在Excel表格中,行高的高低直接影响着数据在表格中的展示效果。那么如何调整Excel表格中的行高呢?本文将以说明文的形式,向大家讲解几种常用而又简单实用的Excel行高调整方法。掌握这些调整行高的技巧,可以使你更高效地处理表格数据。
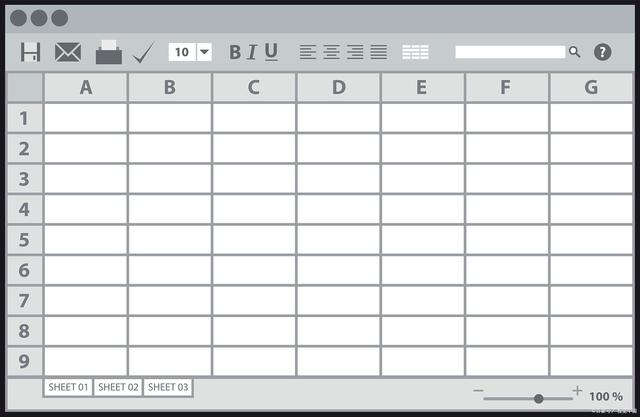
一、直接拖动行边框轻松调整特定行高
想要快速调整某几行的高度,可以直接使用鼠标拖动行边框的方式。具体操作如下:
点击要调整的行行号,选中该行。也可以按住Ctrl或Shift进行多行选择。
将鼠标移到选中行的上下边框线上,当鼠标形状变为双箭头时,按住左键拖动框线。
根据需要拖高或拖低框线,即可看到行高实时变化。
拖动到合适的行高后松开鼠标左键,确认所设置的行高。
这种拖动行边框的方法直观易操作,可以快速按需调整行高。
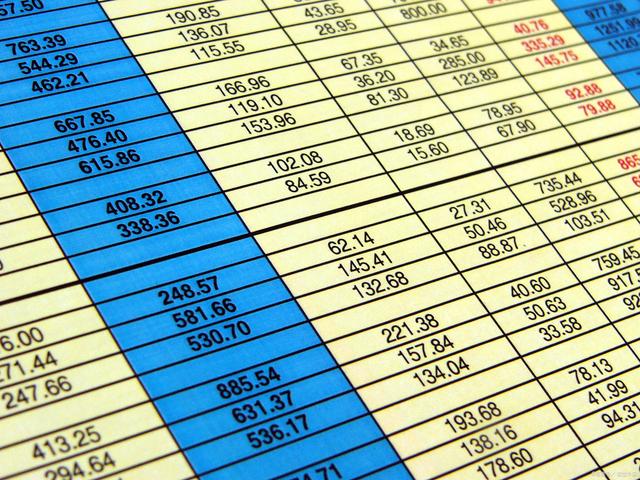
二、通过“行高”命令输入精确行高值
如果需要输入一个精确的行高数值,可以使用“行高”命令。具体操作如下:
先点击选中需要设置行高的行。
右键点击所选行,在右键菜单中点击“行高”。
在弹出的“行高”对话框中输入想要设置的行高数值,单位为磅。
点击“确定”按钮应用所设定的行高。
这种方法可以方便地对多行设置成完全相同的高度,非常适合批量设置行高。

三、在“主页”选项卡中调整行高
“主页”选项卡中也有行高命令,使用步骤如下:
选中要调整的行。
在“主页”选项卡的“单元格”组中找到“行高”按钮。
点击“行高”后,可以在下拉条上直接拖动,或点击输入精确高度。
设置完成后点击工作表空白区域使设置生效。
“主页”选项卡中的行高命令,可以实时预览调整效果,操作灵活。

四、使用快捷键 ALT+H+O 快速打开行高对话框
如果想通过快捷键设置行高,可以使用 ALT+H+O:
选择好要设置的行。
按住 Alt 再按 H 和 O 键,打开“行高”对话框。
在对话框中输入要设置的行高数值。
点击“确定”应用所设置的行高。使用快捷键可以提高设置行高的效率。

五、拖动行标尺整体调整所有行高
如果要统一设置全表的行高,可以通过拖动行标尺完成:
将鼠标移到行标尺顶端,鼠标变为双箭头。
按住左键拖动行标尺上的标尺线。
向上拖动可整体增加所有行高,向下拖动可整体减少所有行高。
调整到合适位置后松开鼠标左键确认。
这种方法可以整体调整所有行高,非常便捷高效。
以上就是几种在Excel中调整行高的常用方法,相信善用这些小技巧,可以帮助你更好地处理表格数据,使其展示效果更佳。快去试试吧!