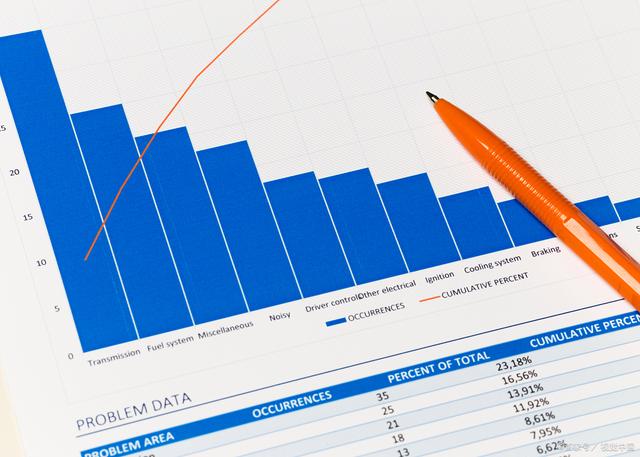
Excel作为一款强大的电子表格软件,提供了丰富的数据处理和可视化功能。其中,双纵轴是一项重要的功能,可以帮助用户在同一个图表中展示两组不同单位或数量级的数据,并进行直观的对比和分析。本文将详细介绍如何在Excel中设置双纵轴,以及如何灵活运用这一功能进行数据展示与解读。
一、打开Excel并准备数据
首先,打开Excel软件,并准备好需要展示的数据。假设我们有两组数据,一组表示销售额,另一组表示销售量。下面是一个简单的示例:
销售月份 销售额(万元) 销售量(件)
1月 50 1000
2月 60 1200
3月 70 1500
4月 80 1600
5月 90 1800
二、创建图表
1. 选中数据范围:选中上述数据范围,包括销售月份、销售额和销售量三列。
2. 插入图表:点击Excel菜单栏中的"插入"选项卡,选择合适的图表类型,如折线图、柱状图等。这里我们选择折线图作为示例。
3. 创建图表:在插入图表的对话框中,点击确定按钮,即可创建一个简单的折线图。
三、设置双纵轴
1. 右键点击图表上的销售量线条,选择"格式数据系列"。
2. 在弹出的"格式数据系列"对话框中,选择"轴"选项卡。
3. 选择"次级轴":在"轴"选项卡中,勾选"次级轴"选项。
4. 调整轴的最大最小值:根据实际数据范围,调整次级轴的最大最小值,确保数据显示合理。
5. 设置轴的名称:在"轴"选项卡中,可以设置次级轴的名称,以便更清晰地表达数据含义。
6. 完成设置:点击确定按钮,完成双纵轴的设置。
四、优化图表展示
1. 调整数据系列颜色:通过右键点击图表上的数据系列,选择"格式数据系列",可以调整线条或柱子的颜色,使其更加直观。
2. 添加数据标签:右键点击图表上的数据点,选择"添加数据标签",可以在图表上显示具体的数据数值,方便查看。
3. 调整图表标题和坐标轴标题:通过点击图表上的标题或坐标轴标题,可以编辑文字内容和样式,使其更加规范和易懂。
五、数据对比与分析
通过设置双纵轴,我们可以在同一个图表中直观地展示销售额和销售量的变化趋势,并进行对比和分析。例如,在上述示例中,我们可以通过观察折线图,发现销售额和销售量之间是否存在相关性。如果销售额增长,而销售量没有明显增长,可能意味着产品价格上涨或者市场份额扩大。反之亦然。
此外,双纵轴还可以用于展示两个不同单位或数量级的数据,如温度和湿度、收入和支出等。通过对比这些数据,我们可以更好地理解它们之间的关系和趋势,为决策提供有力的依据。
结论:
Excel的双纵轴功能为用户提供了一种方便有效的数据对比和分析方式。通过合理设置双纵轴,用户可以在同一个图表中展示不同单位或数量级的数据,实现更全面、直观的数据展示与解读。在实际应用中,灵活运用双纵轴功能,可以帮助用户更好地理解数据背后的规律和趋势,为决策提供有力支持。