在日常学习办公中,我们经常用到WPS这款软件,大家常常需要使用WPS表格编辑一些数据,那么在WPS表格中怎么使用函数呢?下面小橙就给大家详细讲解一下具体的方法,快来看看吧!
最下方还给大家带来了15(组)函数学会后工作中的WPS表格难题基本上都能解决了。
WPS表格使用函数的方法:
1、首先在电脑上打开并新建一个空白WPS表格空白文档,如下图所示。
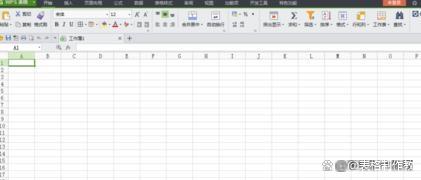
2、点击上方菜单栏里的【公式】菜单,在该菜单下可以看到【插入函数】功能选项,如下图所示。
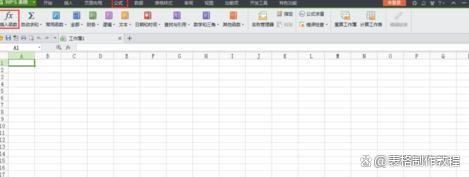
3、点击【插入函数】功能选项,弹出插入函数窗口,通过该窗口可以选择函数类别,由于函数都是采用的字母缩写,很多人可能不明白函数的具体含义,下方还有函数的功能介绍,如下图所示。
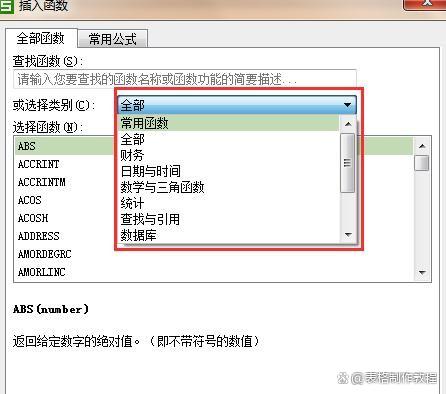

4、接下来返回到表格编辑界面,在A1到A6单元格内随机输入一个数字,如下图所示。
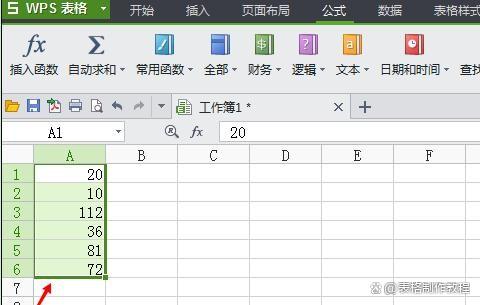
5、然后点击A7单元格,然后点击【插入函数】功能选项,此时A7单元格会显示一个等号,如下图所示。
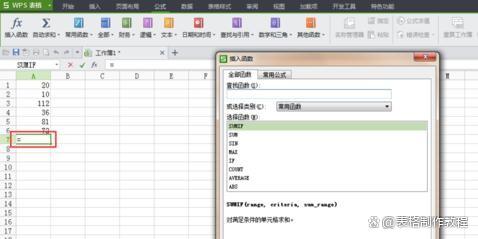
6、比如我们选择sum函数,该函数的意思是对所选表格进行求和,如下图所示。
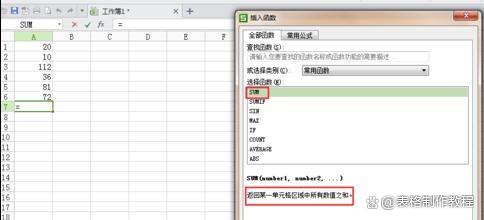
7、点击【确定】按钮之后弹出函数参数窗口,如下图所示。
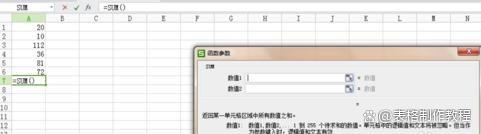
8、接下来在弹出的函数参数窗口内依次点击A1-A7单元格,即对A1-A7单元格进行求和计算,如下图所示。
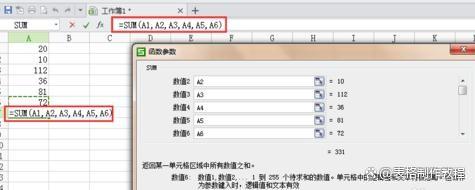
9、最后点击【确定】按钮,即可完成求和函数计算,如果函数公式应用比较熟练,也可直接在表格上方的函数输入界面输入函数公式,如下图所示。
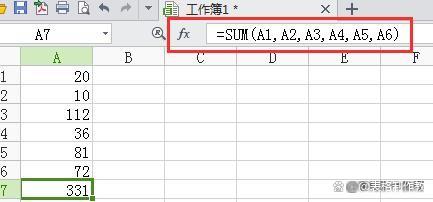
1.函数是WPS表格和Excel中最重要的分析工具,面对几百个WPS函数新手应该从哪里入手呢?实际工作中最常用的15个(组)函数,
01 IF函数
=IF(判断条件,条件成立返回的值,条件不成立返回的值)
=IF(AND(条件1,条件2), 两个条件同时成立返回的值,不成立返回的值)
=IF(OR(条件1,条件2), 两个条件之一成立返回的值,都不成立返回的值)
02 Round函数、INT函数
03 Vlookup函数
04 Sumif和Countif函数
05 Sumifs和Countifs函数
=Sumifs(求和区域,判断区域1,条件1,判断区域2,条件2…..
=Countifs(判断区域1,条件1,判断区域2,条件2…..)
06 Left、Right和Mid函数
=Left(字符串,从左边截取的位数)
=Right(字符串,从右边截取的位数)
=Mid(字符串,从第几位开始截,截多少个字符)
=left(“abcde”,2) 结果为 ab
=right(“abcde”,3) 结果为 cde
=mid(“abcde”, 2,3) 结果为 bcd
07 Datedif函数
=Datedif(开始日期,结束日期.”y”) 间隔的年数
=Datedif(开始日期,结束日期.”M”) 间隔的月份
=Datedif(开始日期,结束日期.”D”) 间隔的天数
08 最值计算函数
=MAX(区域) 返回最大值
=MIN(区域) 返回最小值
=Large(区域,n)返回第n大值
=Small(区域,n)返回第n小值
09 IFERROR函数
=IFERROR(公式表达式,错误值转换后的值)
10 INDEX+MATCH函数
11 FREQUENCY函数
统计年龄在30-40岁之间的员工个数。
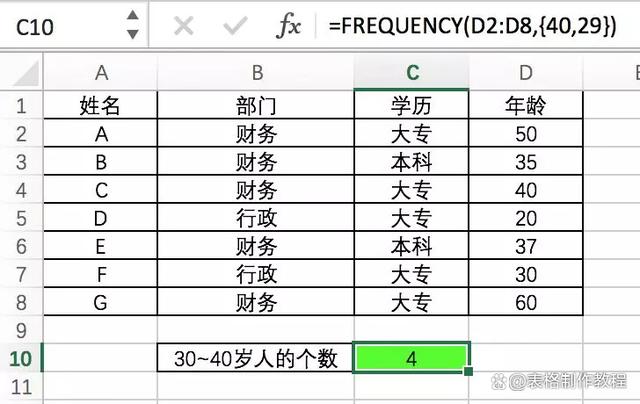
12 AVERAGEIFS函数
按多条件统计平均值。
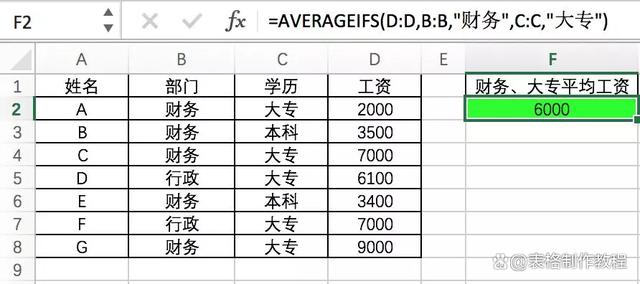
13 SUMPRODUCT函数
统计不重复的总人数,用COUNTIF统计出每人的出现次数,用1除的方式把出现次数变成分母,然后相加。
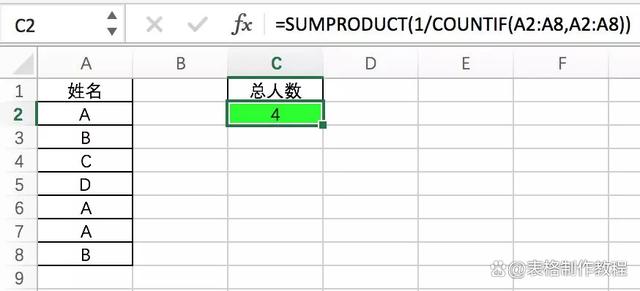
14 PHONETIC函数
Phonetic函数只能对字符型内容合并,数字不可以。
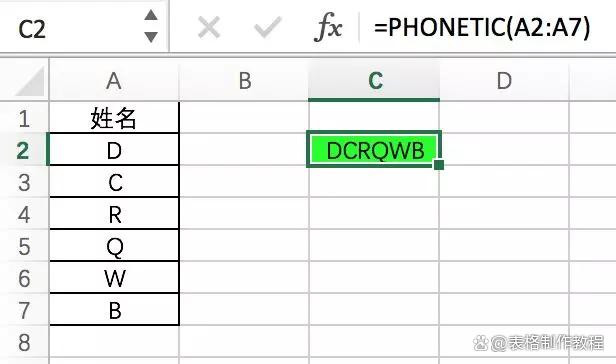
15 SUBSTITUTE函数
如图,可以将手机号码的中间四位换成星号。
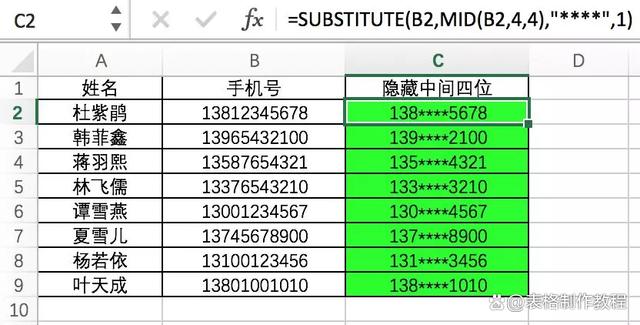
以上就是今天给大家分享的WPS函数的使用及公式喜欢的朋友可以点赞关注