使用Excel的过程中,需要对行高进行调整以适应不同的数据需求和美化表格的要求。本文将介绍多种方法来统一调整Excel中的行高,提供更便捷的操作体验。
演示环境:ThinkPad E580,Windows 11,WPS 12.1.0.15990
方法一:手动调整行高
手动调整行高是最直观、简单的方法之一。Excel表格可以通过步骤调整行高:
1、表格中点击行号,或点击并拖动以选中多行。选中行号上右键点击,弹出菜单。
2、在上下文菜单中选择“行高”选项,系统会弹出一个对话框。弹出对话框中,输入想要的行高数值,然后点击“确定”按钮。
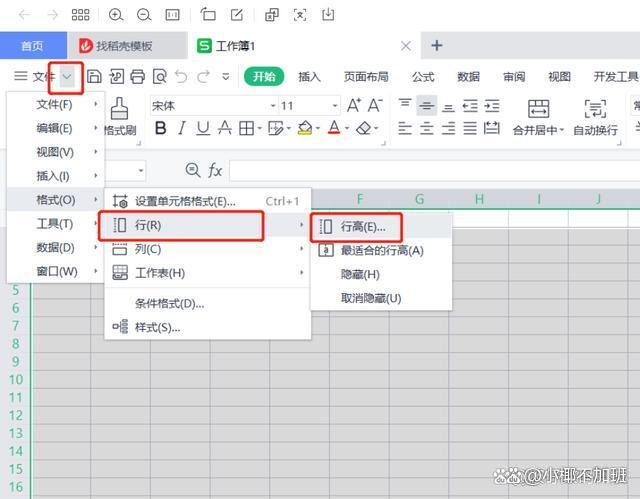
这种方法适用于对少数行或特定行进行调整,但如果需要对整个表格进行行高调整,手动操作显然不够高效。
方法二:使用快捷键调整行高
对于想要快速操作的用户,Excel的快捷键调整行高,这可以帮助更迅速地完成任务:
自动调整行高:选中调整行高的行,按下“Alt + H + O + I”快捷键组合。
手动输入行高数值:选中需要调整行高的行,按下“Alt + H + O + E”快捷键组合,然后输入行高数值。
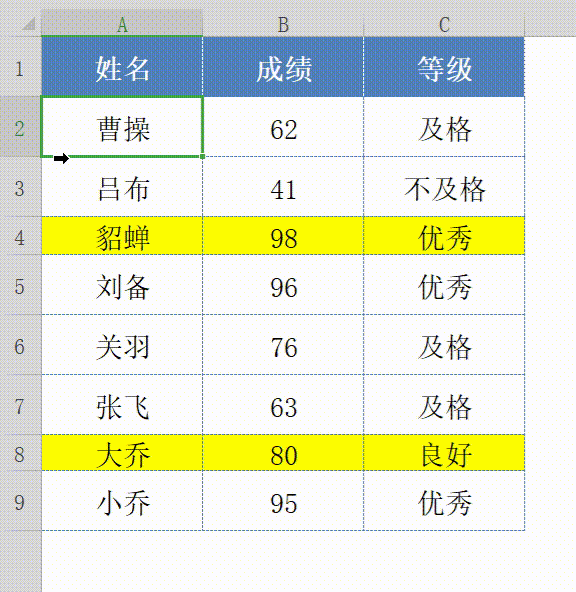
快捷键组合可以在不打断正常输入数据的情况下,快速完成行高的调整。
方法三:使用“格式刷”工具
“格式刷”工具可以帮助复制单元格的格式并应用到其他单元格。调整行高时可以使用“格式刷”工具来快速将单元格的行高应用到其他行。具体步骤如下:
1、点击该单元格,点击工具栏的“格式刷”图标。
2、鼠标点击并拖动,选中想要应用行高的行。
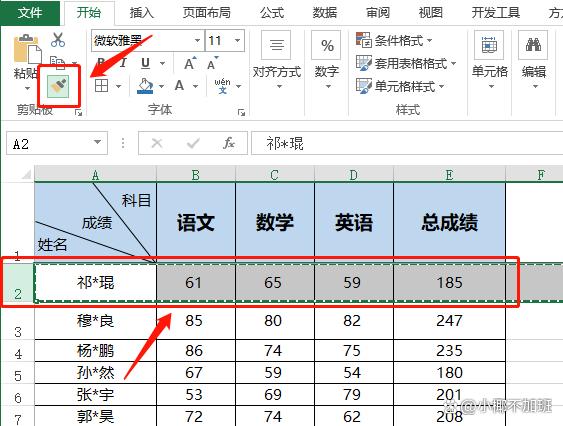
这种方法尤其适用于需要保持表格整体外观一致的情况。
方法四:使用“最适合的行高”功能
Excel提供了“最适合的行高”功能,根据内容自动调整行高,具体步骤如下:
点击行号或者点击并拖动以选中多行。鼠标悬停在选中的行号之间,出现一个双向箭头的图标。双击鼠标左键,系统会根据内容自动调整行高。
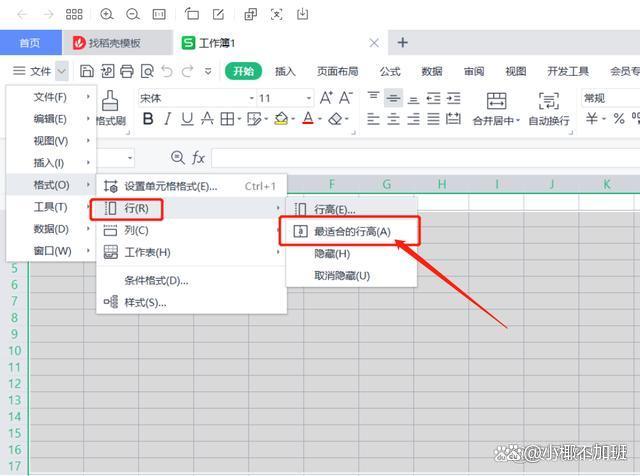
这种方法非常适用于需要根据不同单元格内容调整行高的情况,使得表格更加美观。
总结
在Excel中,调整行高是一个常见的操作,可以根据具体需求选择合适的方法。手动调整、使用快捷键、使用“格式刷”工具、使用“行高自适应”功能以及使用“行高”命令,这些方法各有优劣,根据具体场景的不同,可以灵活选择。建议将这些方法收藏起来,以备不时之需,在Excel中更加得心应手。通过掌握这些调整行高的方法,你将能够更高效地打造符合你需求的Excel表格,提升工作效率。