你是否曾因为行高设置不当,导致表格内容显示不完整?为什么别人的表格总是那么整齐美观,而自己的却总是乱糟糟的?本文来为你揭开:Excel行高设置的神秘面纱,让你的表格从此变得井井有条,焕然一新!
 Excel行高怎么设置
Excel行高怎么设置小编在本文结尾,为大家整理了:15类505个函数↓↓↓
01 Excel手动调整行高:
首先,我们来看最常用的方法!只需要将鼠标放在:要设置的行号上,然后按住鼠标左键,并拖拽鼠标,就能快速调整行高!
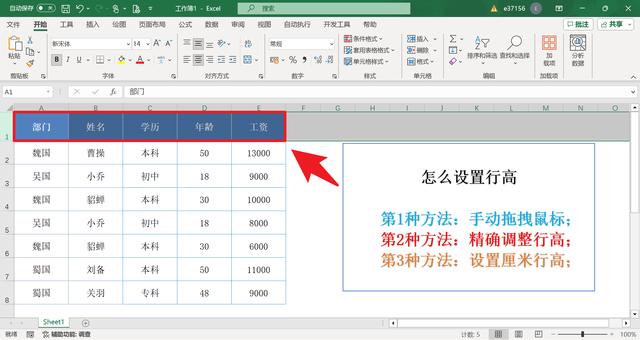 Excel行高怎么设置
Excel行高怎么设置如果你需要设置:多行的行高,只要选中多行数据,待光标变成【上下箭头】,并拖拽鼠标,就能批量调整多行的行高!
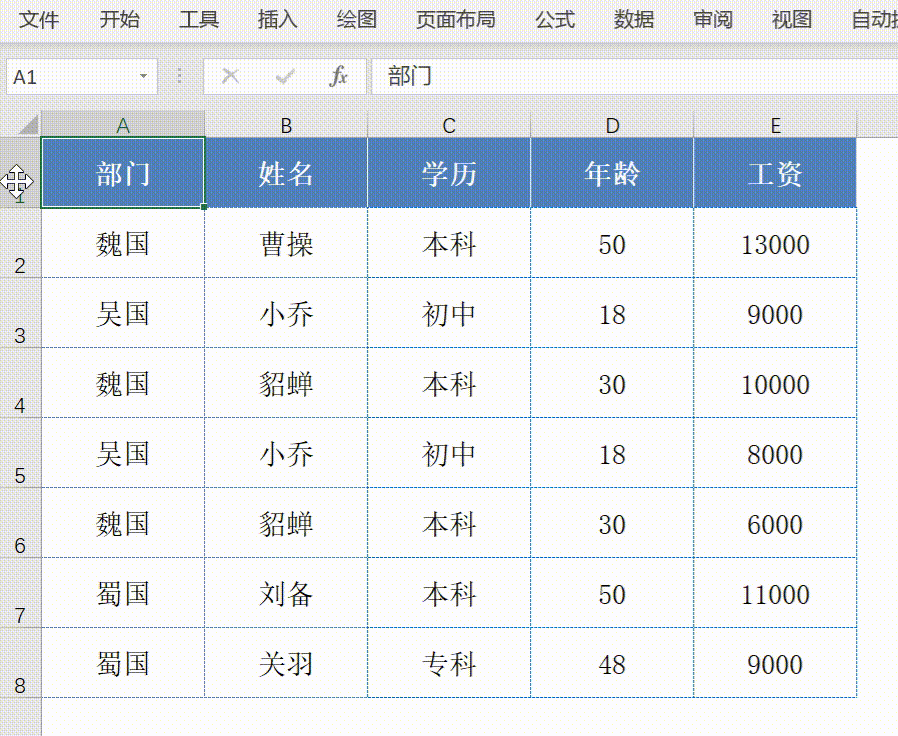 Excel行高怎么设置
Excel行高怎么设置
02 Excel精确设置行高:
第一种方法虽然简单,但缺点是不够精确,使用【行高】按钮,可以弥补这个缺点!
首先,用鼠标选中:第1行到第8行单元格;
然后,单击工具栏【格式】按钮,并选择【行高】;
最后,输入数字30,就能把行高批量:设置成30磅;
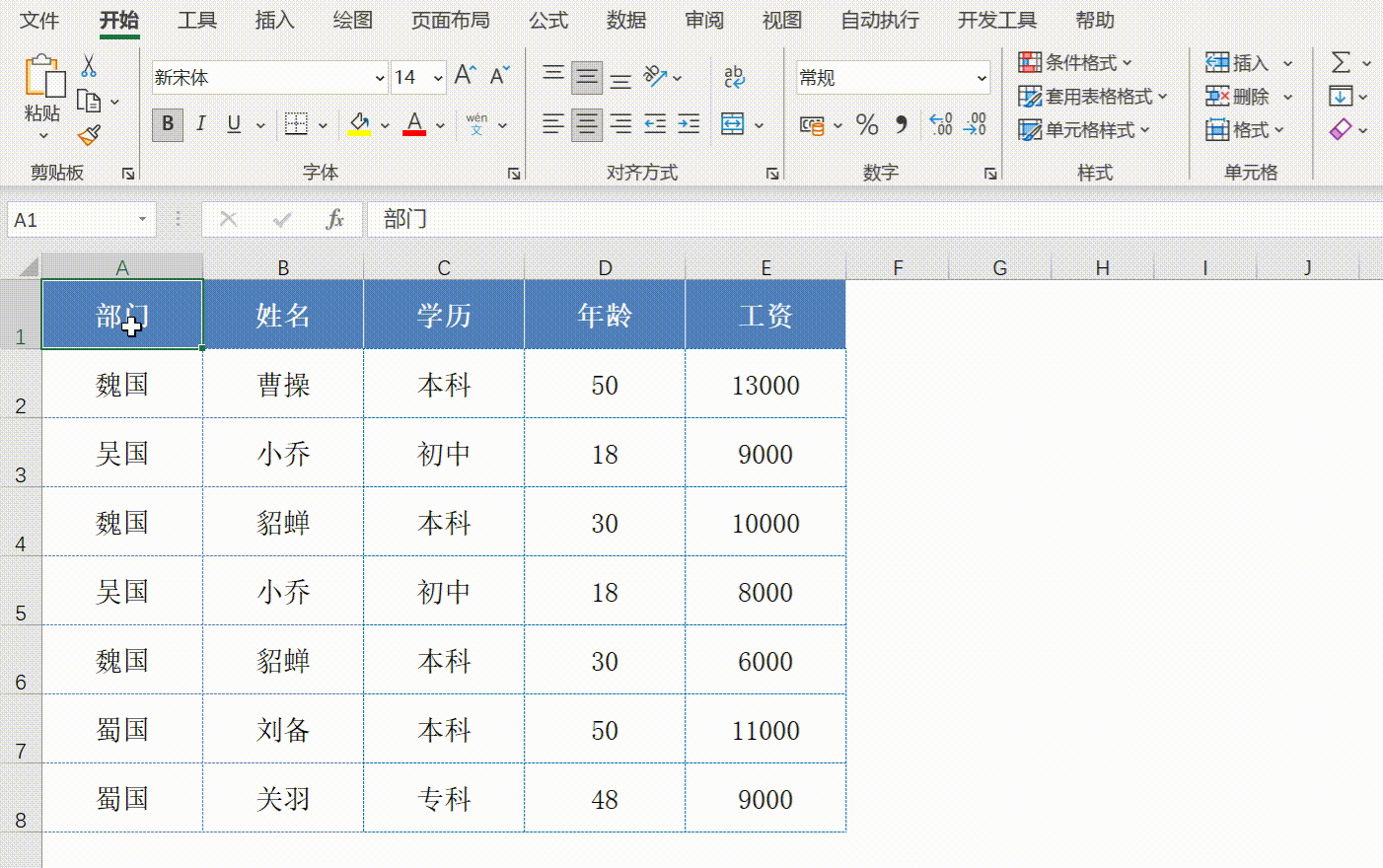 Excel行高怎么设置
Excel行高怎么设置Excel中还有一个:【自动调整行高】按钮,可以帮我们快速调整行高!这个按钮也位于【格式】下拉列表中,只要点击这个按钮,就可以快速调整行高!
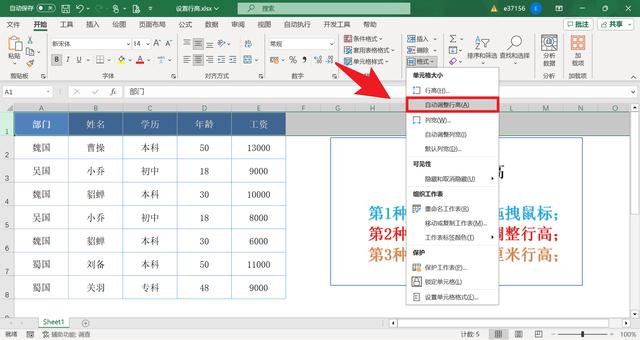 Excel行高怎么设置
Excel行高怎么设置
03 Excel表格行高怎么设置厘米?
Excel默认的单位是磅(pt),但是,我们更习惯于使用:厘米(cm)作为单位,因为它更直观、更易于理解和操作。那么如何设置厘米列宽呢?
首先,单击状态栏【页眉布局】按钮,进入页眉布局模式;
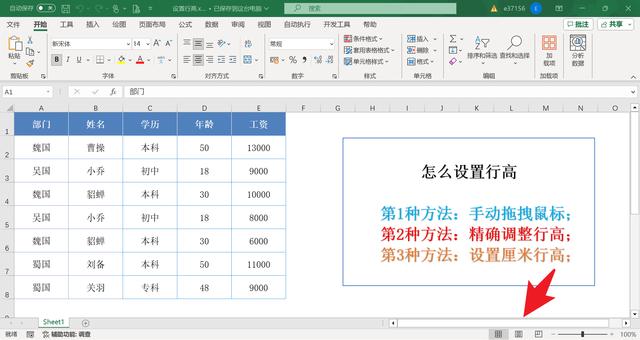 Excel行高怎么设置
Excel行高怎么设置然后,选中要设置的行,右击鼠标选择【行高】,并输入2cm即可;
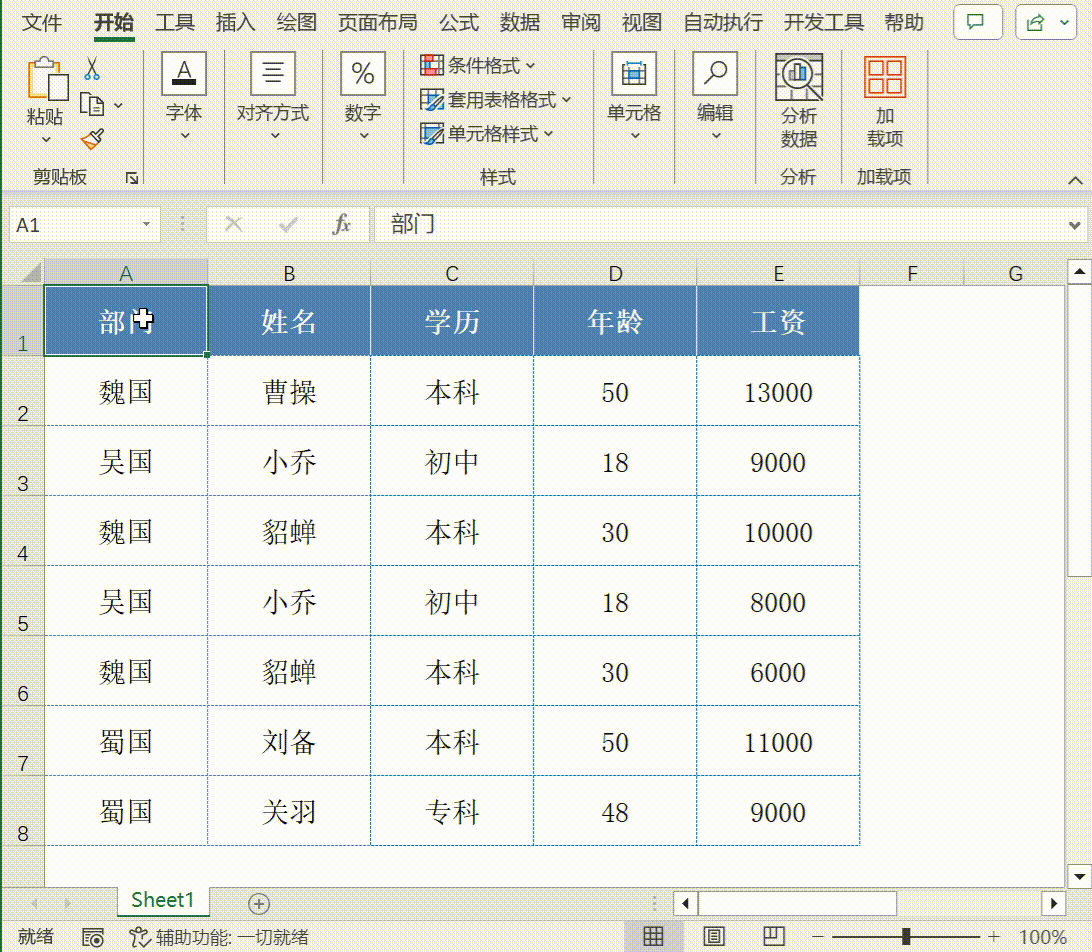 Excel行高怎么设置
Excel行高怎么设置最后,大家记得单击:状态栏的【普通】按钮,退出页眉布局模式;
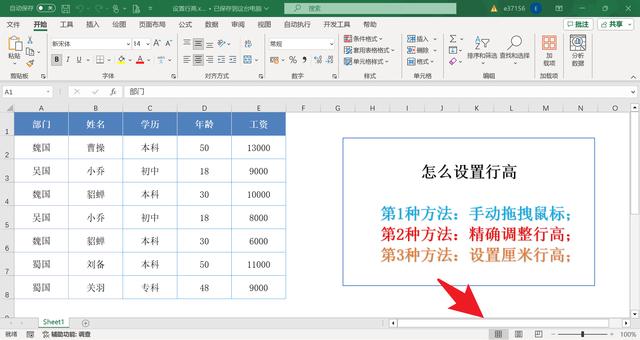 Excel行高怎么设置
Excel行高怎么设置综上所述:
通过上述步骤,相信你已经掌握了:如何设置Excel行高的方法。无论是使用默认的磅单位,还是厘米单位转换,都能够帮助你轻松实现:精确的行高设置!这些方法不仅可以让你更好地展示数据,还能让你的文档更加整洁、清晰!如果你是一位职场小白,想提高工作效率,获得老板的青睐!强烈推荐你学习我的专栏:《Excel函数公式大全》!
课程共156节!包含:15类505个函数、185个快捷键、100个表格技巧、30个可视化图表、数据透视表、出入库明细表、VBA编程!
除此之外!还免费送你《随堂配套素材》,每个知识点都有案例详解!终身免费答疑,帮助你在最短时间内:学会Excel正确用法,工作效率飙升!
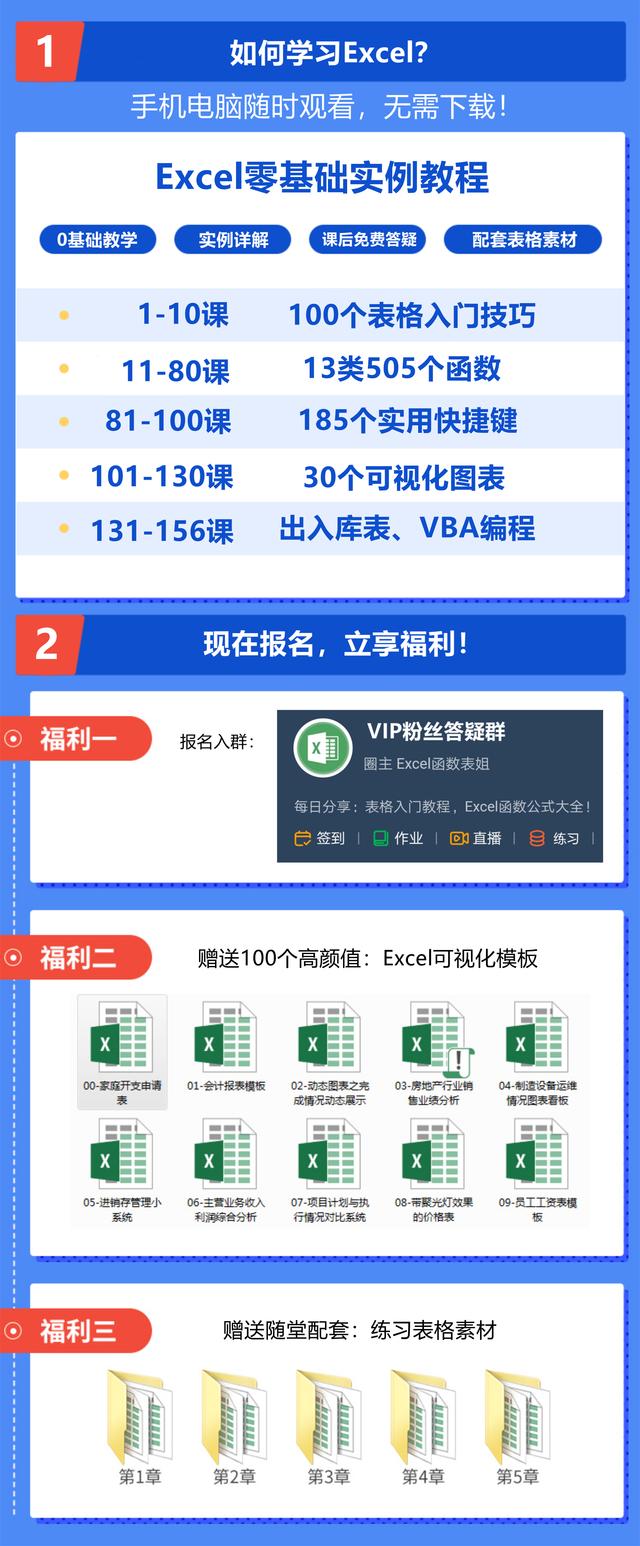 Excel行高怎么设置
Excel行高怎么设置想试看的小伙伴:点击下方【所属专栏】,查看完整课程↓↓↓