在Excel中,冻结选中的区域可以方便地固定表格的行和列,使数据在滚动时保持可见。本文将详细介绍如何冻结选中的区域,包括、具体步骤和实例演示,并提供相关技巧和注意事项。

在Excel中,冻结选中的区域可以使其始终保持在屏幕的可见区域,无论用户如何滚动表格。这对于大型表格或需要比较不同部分数据时非常有用。通过冻结选中的区域,用户可以始终看到行和列,而不会让它们消失。
步骤1:选择要冻结的区域
首先,在Excel中,选择要冻结的区域。通常情况下,我们希望固定表格的行和列,因此,选择需要在滚动时保持可见的最后一个单元格的右下方单元格。
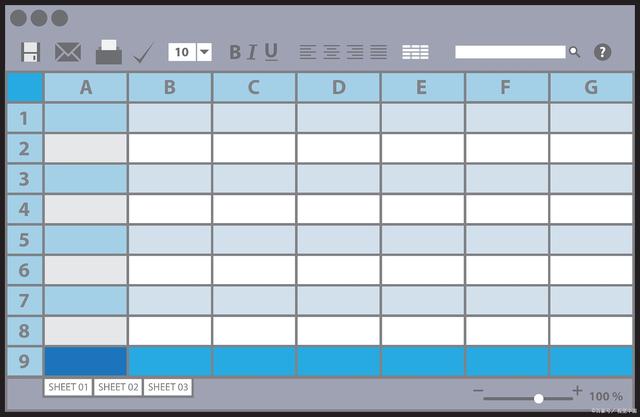
步骤2:进入“视图”选项卡
在Excel的菜单栏中,单击“视图”选项卡,以进入“视图”工具栏。在这个工具栏中,你将找到“窗口”部分,其中包含了冻结选项。
步骤3:冻结选定的区域
在“窗口”部分,你将看到一个名为“冻结窗格”的按钮。单击这个按钮,将打开一个下拉菜单,其中包含了三个选项:“冻结窗格”、“冻结顶行”和“冻结首列”。
如果你只想冻结选中的区域,选择“冻结窗格”即可。Excel将在选定的单元格的左上方创建一个分隔线,用于固定区域。

实例演示:
假设我们有一个包含销售数据的Excel表格,其中第一行包含了栏,我们希望在滚动时固定这一行。以下是演示如何冻结选中区域的步骤:

步骤1:选择要冻结的区域
在我们的示例中,选择第二行的最后一个单元格,即最后一个单元格的右下方单元格(如B2)。
步骤2:进入“视图”选项卡
点击Excel菜单栏中的“视图”选项卡。
步骤3:冻结选定的区域
在“窗口”部分,点击“冻结窗格”按钮。

现在,你会发现Excel在选定的单元格(B2)的左上方创建了一条分隔线。当你滚动表格时,行会始终可见,而其他数据会滚动。
技巧和注意事项:
- 如果想同时冻结行和列,选择最后一个单元格的右下方的单元格即可。
- 如果想取消冻结选定的区域,点击“视图”选项卡中的“窗口”部分的“冻结窗格”按钮即可。
- 在冻结区域后,你可以自由滚动表格以查看其他数据,但固定的区域将始终保持可见。
- 冻结选定区域后,当你选择其他单元格时,冻结将保持不变。
如果有任何疑问可以随时评论留言或私信我,欢迎关注我[点击关注],共同探讨。