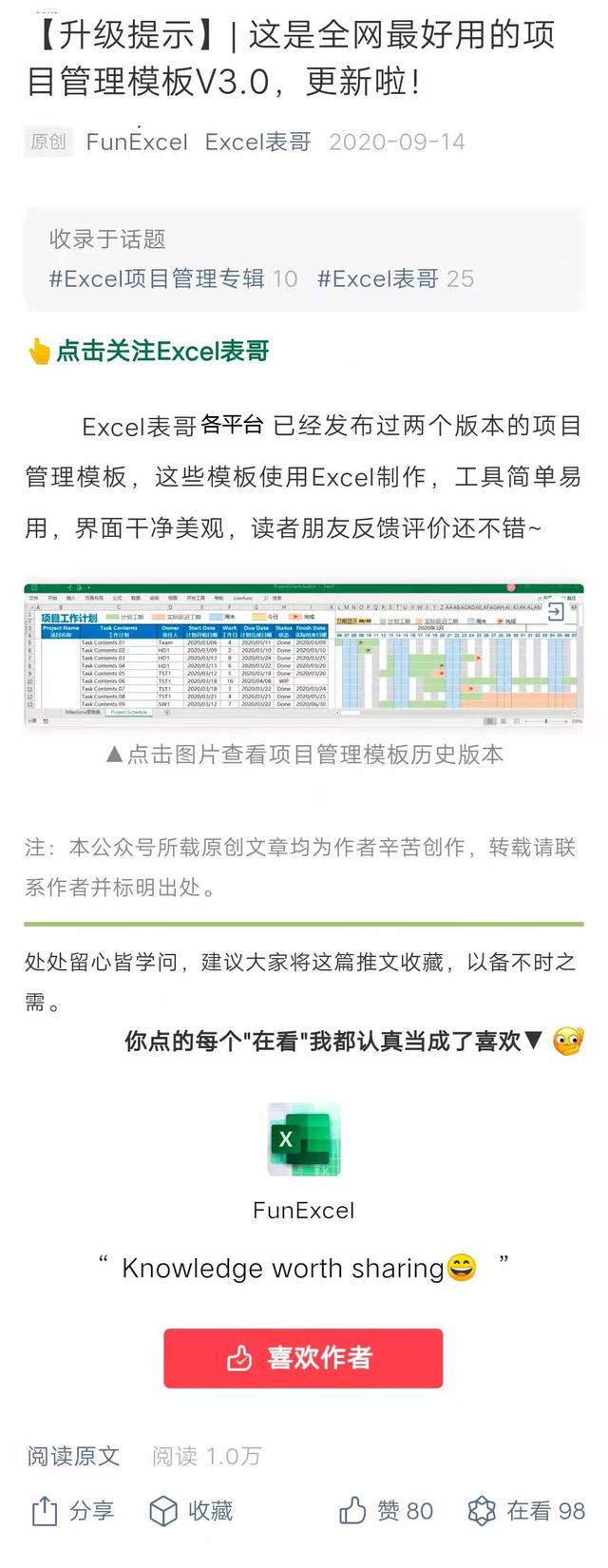 ▲Excel项目管理模板V3.0版本
▲Excel项目管理模板V3.0版本
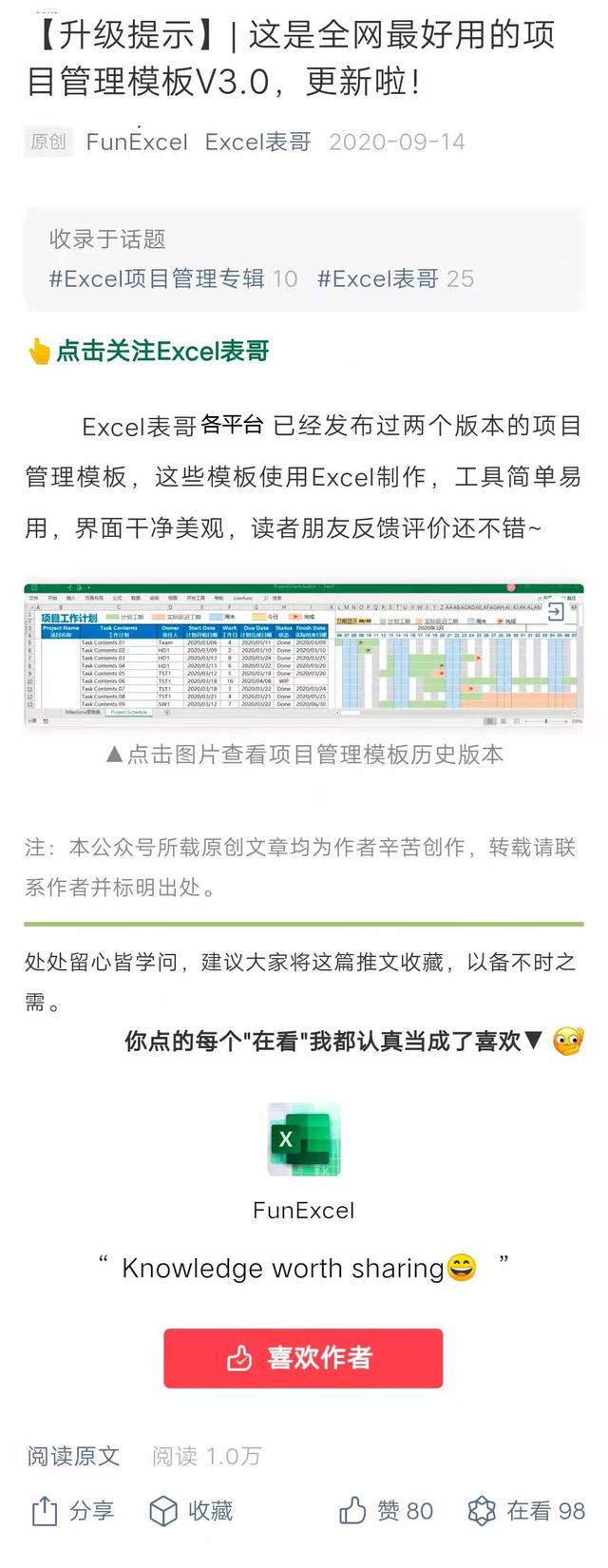 这是Excel表哥平台成立以来首篇累计阅读量过万的文章,非常感谢大家对Excel表哥作品的认可!
有很多读者朋友对上面的项目管理模板提出了许多非常有意义的建议,今天我们带着大家的期望给朋友们分享Excel项目管理模板V4.0!
自Excel项目管理模板V3.0版本(实际上是3.1版本,中间有过一次小更新,细心的读者都发现了~)发布以来,我们其实一直是在不断优化升级。
这几个月来我们反复调整优化代码,截至到此次文章发布,V4.0版本"已臻完美"!
下面我们就来一起看下项目管理模板V4.0重大内容升级吧!
这是Excel表哥平台成立以来首篇累计阅读量过万的文章,非常感谢大家对Excel表哥作品的认可!
有很多读者朋友对上面的项目管理模板提出了许多非常有意义的建议,今天我们带着大家的期望给朋友们分享Excel项目管理模板V4.0!
自Excel项目管理模板V3.0版本(实际上是3.1版本,中间有过一次小更新,细心的读者都发现了~)发布以来,我们其实一直是在不断优化升级。
这几个月来我们反复调整优化代码,截至到此次文章发布,V4.0版本"已臻完美"!
下面我们就来一起看下项目管理模板V4.0重大内容升级吧!01 升级内容
相较于之前的三个版本,项目管理模板V4.0有如下重大更新: ▎重点更新如下内容: 修复删除行列后,旗帜标记条件格式顺序紊乱问题修复点击工作日列出现4d或者6d时折叠操作异常的问题修复代码Bug,更新日历时未能完整刷新的问题重新调整条件格式的应用顺序,使日历视图展示更加合理优化项目管理模板布局优化进度条计算公式 ▎重点升级如下内容: 增加实际开始日期列增加日历视图中星期显示增加是否显示列分组折叠标识的名称定义选项增加未完成任务行日历视图中至今日的颜色提醒增加项目进度分析统计看板 ★增加单击当前任务调整最佳日历视图 ★当修改的任务开始日期是最小日期时,自动调整月份合并增加条件格式紊乱后自动恢复整理的功能 ★ 新的项目管理模板V4.0增加了一页任务统计分析Dashboard看板,更加实用化! 另外项目工作任务计划、日历甘特图也进行了若干调整,相较于之前的版本,去除了项目名称列,减少了不必要的单元格合并。 这样设计也更加合理,尤其是对笔记本用户来说,视野范围内看到的有效信息更详实。 ▲点击查看高清大图在目前的界面中增加了Actual Start实际开始日期列,同时在日历视图中以绿色的小旗子⚑对当前任务进行标记,红色小旗子⚑仍然用于标识任务结束的时间点。
另外还在日历视图中增加了星期一至星期日的显示,这样大家在规划任务时候就可以实时看到当前日期是周几。
▲点击查看高清大图在目前的界面中增加了Actual Start实际开始日期列,同时在日历视图中以绿色的小旗子⚑对当前任务进行标记,红色小旗子⚑仍然用于标识任务结束的时间点。
另外还在日历视图中增加了星期一至星期日的显示,这样大家在规划任务时候就可以实时看到当前日期是周几。 接下来重点给大家演示几个新增加的功能。
接下来重点给大家演示几个新增加的功能。02 使用指南
▍演示一:如何阅读DashBoard看板展示? 项目管理模板V4.0重点增加了看板展示页。这也是此次V4.0版本升级的一大亮点!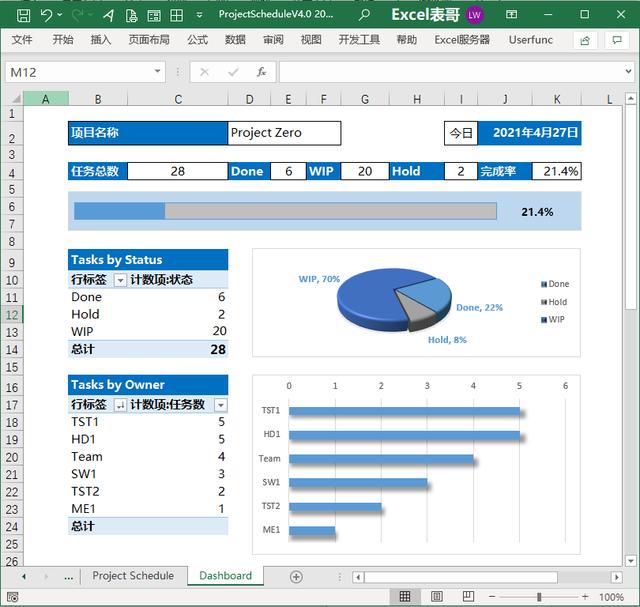 ▲DashBoard项目管理看板在ProjectSchedule项目管理任务工作表更新任意任务的状态完成情况后,当切换至Dashboard工作页时所有的任务统计情况则会发生自动更新。
项目所有任务的整体完成情况,每个责任人员的工作权重情况一目了然。
▍演示二:如何展开或折叠二级子任务行?
展开或者折叠二级子任务只需要点击当前行最右侧的三角形符号即可,非常简单。
▲DashBoard项目管理看板在ProjectSchedule项目管理任务工作表更新任意任务的状态完成情况后,当切换至Dashboard工作页时所有的任务统计情况则会发生自动更新。
项目所有任务的整体完成情况,每个责任人员的工作权重情况一目了然。
▍演示二:如何展开或折叠二级子任务行?
展开或者折叠二级子任务只需要点击当前行最右侧的三角形符号即可,非常简单。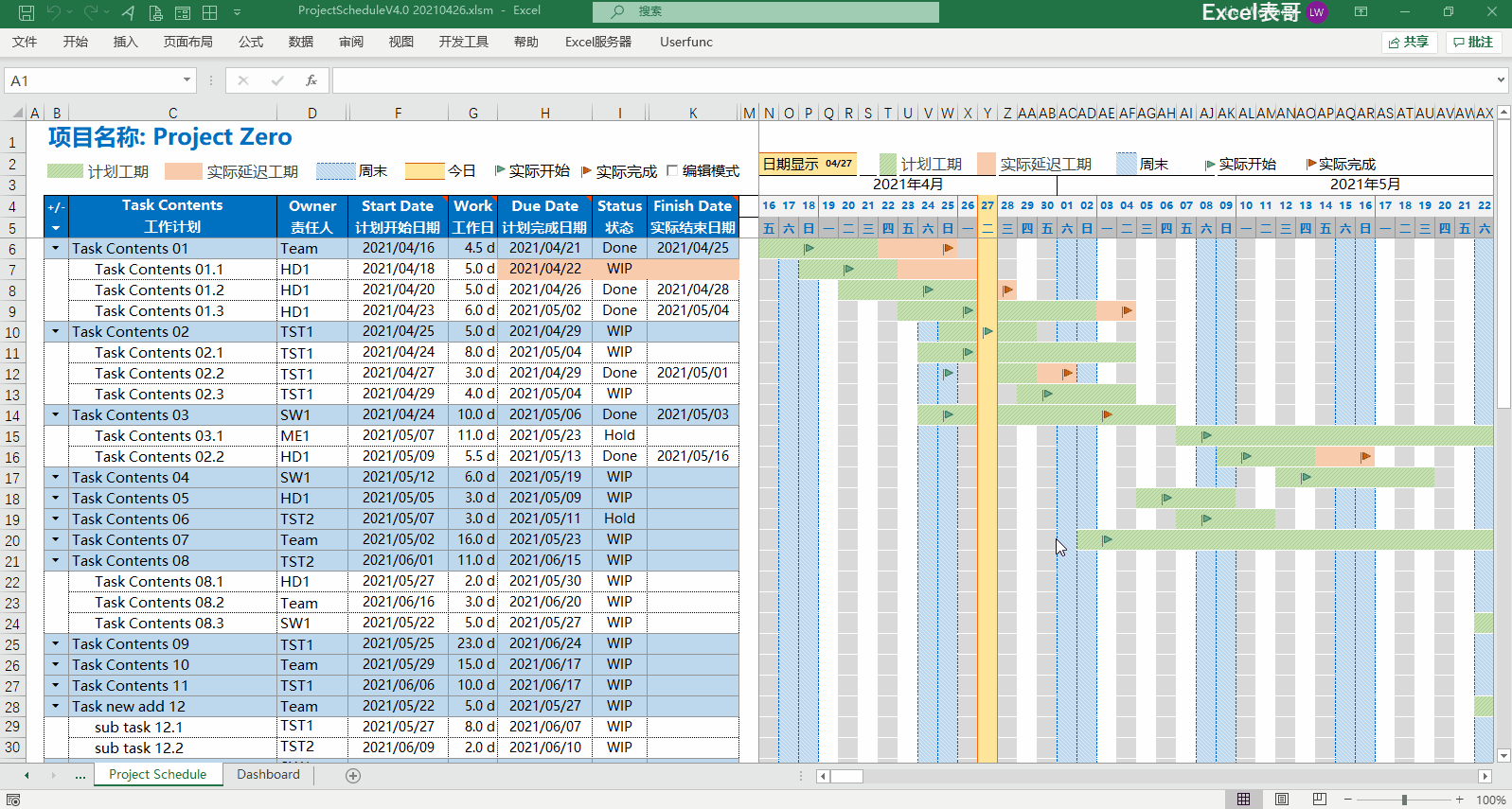 ▲点击查看动图点击表头的三角形符号还可以实现批量展开或者折叠所有的二级任务。
如果你下载的模板点击展开折叠按键没有反应,请注意看是不是忘记启用宏了!
▲点击查看动图点击表头的三角形符号还可以实现批量展开或者折叠所有的二级任务。
如果你下载的模板点击展开折叠按键没有反应,请注意看是不是忘记启用宏了!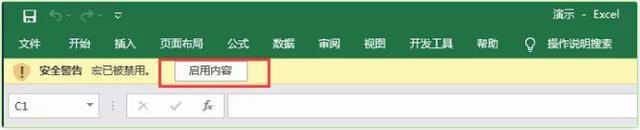 实现这一功能的前提是需要首先启用宏,启用宏的方法请参考下图设置即可!
实现这一功能的前提是需要首先启用宏,启用宏的方法请参考下图设置即可!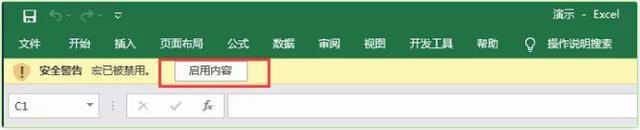 ▲点击可看大图▍演示三:如何取消二级子任务?
如果我们的工作计划任务比较简单,用不到二级子任务,则可以在选项卡【公式】-【名称管理器】做如下设置即可关闭二级子任务:
▲点击可看大图▍演示三:如何取消二级子任务?
如果我们的工作计划任务比较简单,用不到二级子任务,则可以在选项卡【公式】-【名称管理器】做如下设置即可关闭二级子任务: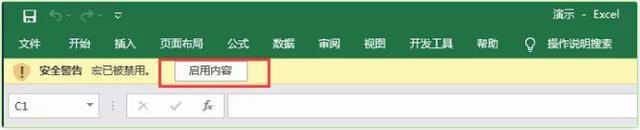 动图演示如下:
动图演示如下: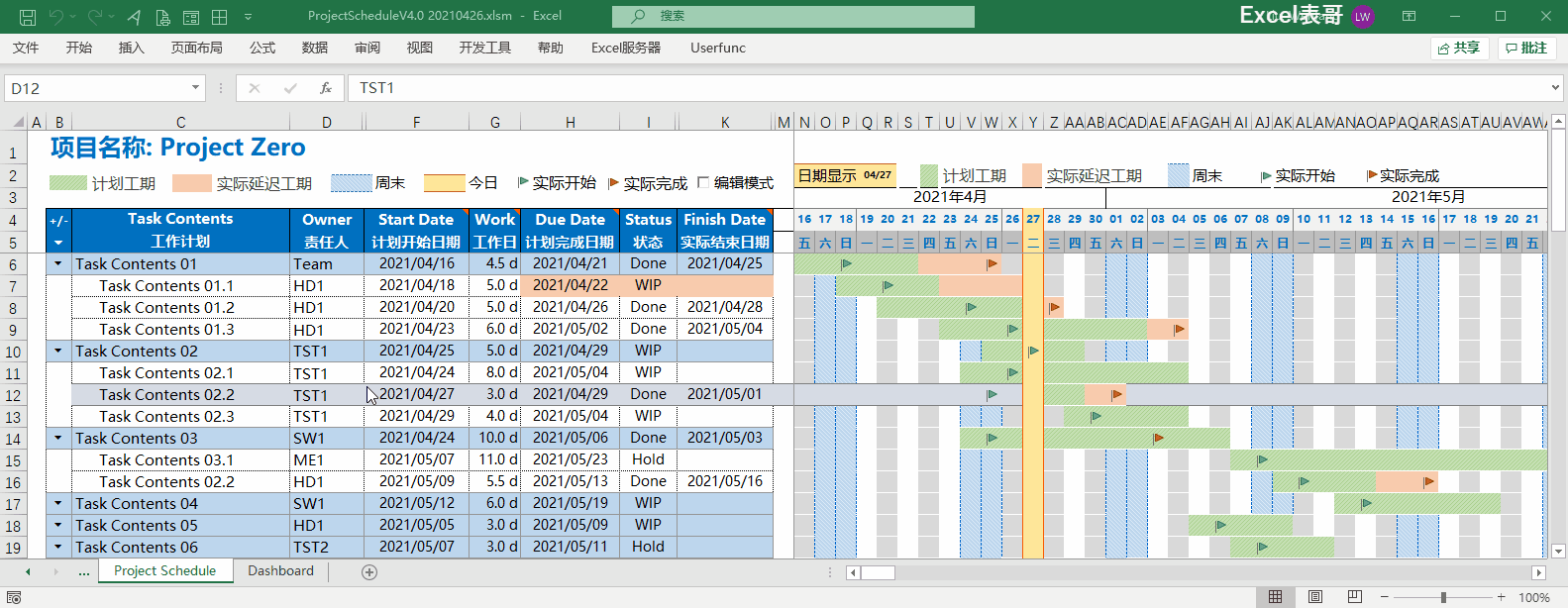 ▍演示四:如何编辑一级和二级任务?
如果要增加或者删除一级任务标识,则需要首先勾选进入编辑模式,看此动图演示:
▍演示四:如何编辑一级和二级任务?
如果要增加或者删除一级任务标识,则需要首先勾选进入编辑模式,看此动图演示: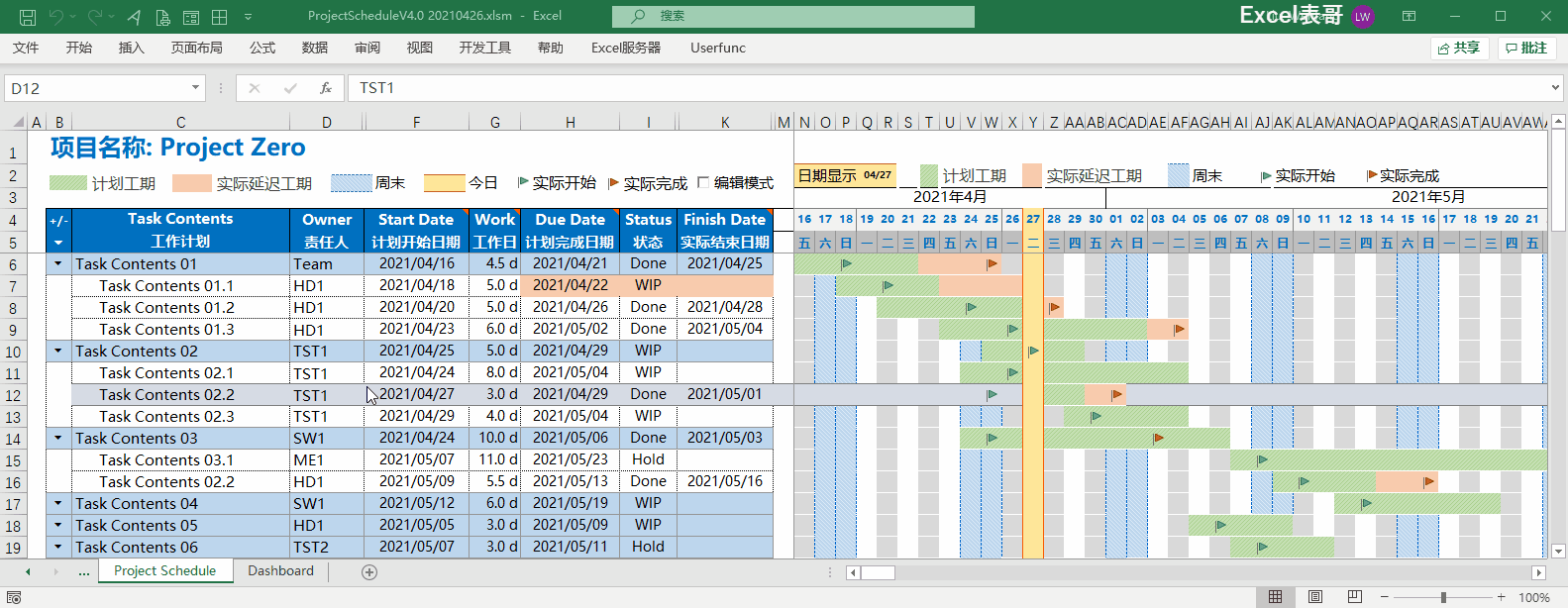 ▲编辑模式演示当编辑一级任务行前面的展开折叠三角形标记时候,只需要在该列单元格中输入数字4或者6即可。
这是因为数字4、6设置为Webdings字体后分别代表向右▶和向下▼两种状态的箭头。
输入其他数字则会进行提示:
▲编辑模式演示当编辑一级任务行前面的展开折叠三角形标记时候,只需要在该列单元格中输入数字4或者6即可。
这是因为数字4、6设置为Webdings字体后分别代表向右▶和向下▼两种状态的箭头。
输入其他数字则会进行提示: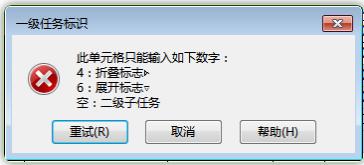 如果需要编辑二级子任务,则不需要勾选编辑模式,直接编辑即可。
将二级子任务进行向右缩进,点击开始选项卡对齐方式下的缩进符号即可。
如果需要编辑二级子任务,则不需要勾选编辑模式,直接编辑即可。
将二级子任务进行向右缩进,点击开始选项卡对齐方式下的缩进符号即可。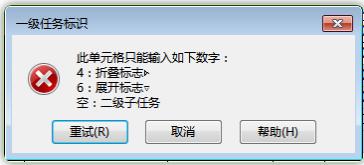 ▍演示五:编辑模式是做什么用的?
如果没有编辑模式,当我们需要编辑一级任务行前面的展开折叠箭头时候,还没选中结果却自动展开或者折叠并且跳转了。
从根本原因来说是因为点击展开折叠标记会触发工作表事件,展开或者折叠等操作就是通过工作表事件完成的。
不过在工作表事件使能情况下有一个比较不方便的情形,那就是大家会发现撤销功能Ctrl+Z 失效了,编辑模式的设置刚好也能解决这个问题。
另外,增加编辑模式还可以用来实现一些非频繁操作的功能,例如更新日历视图或者当条件格式发生错乱后恢复初始设置等。
▍演示五:编辑模式是做什么用的?
如果没有编辑模式,当我们需要编辑一级任务行前面的展开折叠箭头时候,还没选中结果却自动展开或者折叠并且跳转了。
从根本原因来说是因为点击展开折叠标记会触发工作表事件,展开或者折叠等操作就是通过工作表事件完成的。
不过在工作表事件使能情况下有一个比较不方便的情形,那就是大家会发现撤销功能Ctrl+Z 失效了,编辑模式的设置刚好也能解决这个问题。
另外,增加编辑模式还可以用来实现一些非频繁操作的功能,例如更新日历视图或者当条件格式发生错乱后恢复初始设置等。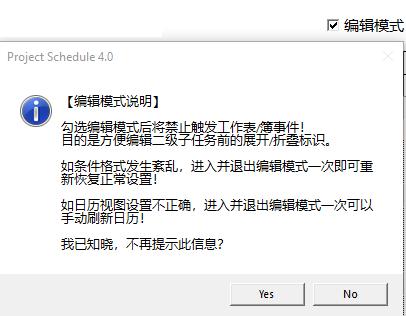 ▲编辑模式说明编辑模式在V3.0版本已经有所介绍,在此次升级的V4.0版本中编辑模式的功能得以扩展丰富。
大家拿到模板后只需要自己点击几下就可以明白编辑模式的用途啦!
▍演示六:如何编辑日期,使之具有前后关联的对应关系?
有不少读者朋友留言问Excel表哥如何设置任务关联?
例如假如我们希望TaskContents 01.2是在任务TaskContents 01完成1天后才开始,则可以按照如下的演示方式设置:
▲编辑模式说明编辑模式在V3.0版本已经有所介绍,在此次升级的V4.0版本中编辑模式的功能得以扩展丰富。
大家拿到模板后只需要自己点击几下就可以明白编辑模式的用途啦!
▍演示六:如何编辑日期,使之具有前后关联的对应关系?
有不少读者朋友留言问Excel表哥如何设置任务关联?
例如假如我们希望TaskContents 01.2是在任务TaskContents 01完成1天后才开始,则可以按照如下的演示方式设置: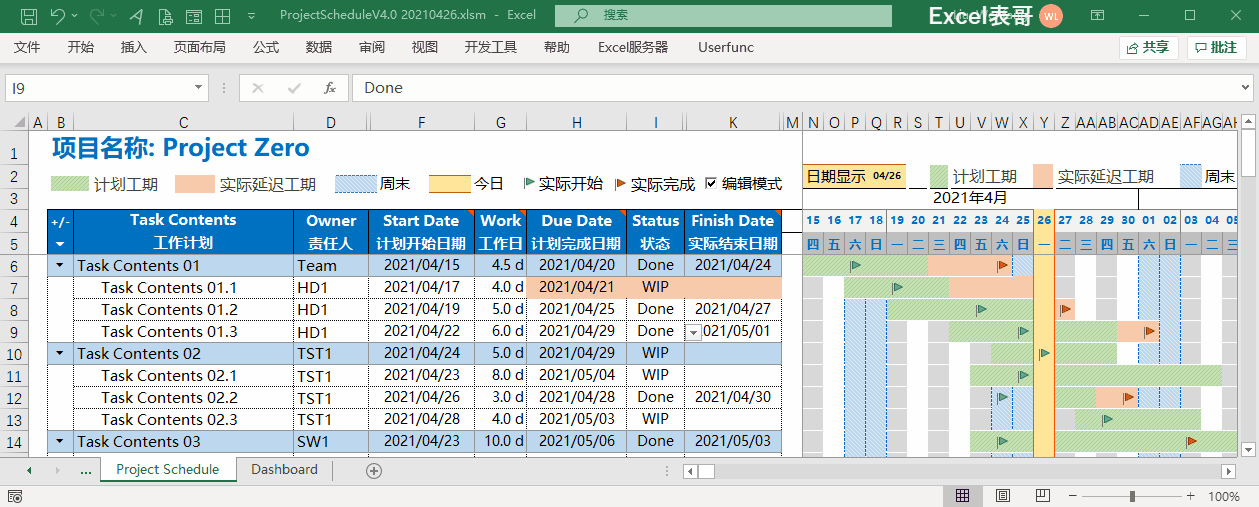 ▲任务管理公式设置如果我们希望计划完成日期的设置自动跳过周末,则可以使用WORKDAY等日期函数在Due Date计划完成日期列设置相应的公式即可。
关于日期相关的函数,Excel表哥也有历史推文供大家参考:
有的读者咨询表哥,需要设置的结束日期不考虑周末、节假日该用哪个函数呢?
不论是WORKDAY函数或者是WORKDAY.INTL函数计算时候都会跳过周末,那有没有不跳过周末的公式呢?
公式用的多了反而产生了思维定势,其实如果不考虑周末、节假日的话,直接把日期相加不就ok了么?
▲任务管理公式设置如果我们希望计划完成日期的设置自动跳过周末,则可以使用WORKDAY等日期函数在Due Date计划完成日期列设置相应的公式即可。
关于日期相关的函数,Excel表哥也有历史推文供大家参考:
有的读者咨询表哥,需要设置的结束日期不考虑周末、节假日该用哪个函数呢?
不论是WORKDAY函数或者是WORKDAY.INTL函数计算时候都会跳过周末,那有没有不跳过周末的公式呢?
公式用的多了反而产生了思维定势,其实如果不考虑周末、节假日的话,直接把日期相加不就ok了么?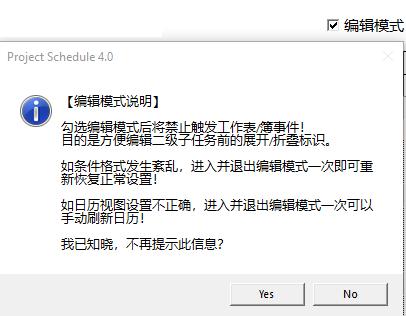 例如在H6单元格中输入以下公式即可:
=F6+G6-1
公式中是否"-1"则取决于是否把F6当天也算上。
▍演示七:如何快速定位当前任务行对应的日历甘特图进度条显示?
有的读者朋友的项目计划周期跨度比较久,使用此项目管理模板时就会发现想要重点看一下某一行任务对应的日历甘特图中的进度条,却发现通过Excel右下角的拖动滑块不是很精准。
那么V4.0版本带来一项重大更新,那就是当点击任意一行任务时候,自动定位至当前任务行对应的日历甘特图进度条上。
请看如下演示动图:
例如在H6单元格中输入以下公式即可:
=F6+G6-1
公式中是否"-1"则取决于是否把F6当天也算上。
▍演示七:如何快速定位当前任务行对应的日历甘特图进度条显示?
有的读者朋友的项目计划周期跨度比较久,使用此项目管理模板时就会发现想要重点看一下某一行任务对应的日历甘特图中的进度条,却发现通过Excel右下角的拖动滑块不是很精准。
那么V4.0版本带来一项重大更新,那就是当点击任意一行任务时候,自动定位至当前任务行对应的日历甘特图进度条上。
请看如下演示动图: ▲点击查看动图演示鼠标点击在任意位置,则自动高亮显示当前任务行,并且自动将日历甘特图调整至最佳视角。
这个功能在我们反复查看某几项工作任务的时间安排进度条时特别有用。
▍演示八:如何整理紊乱的条件格式?
条件格式是Excel中非常非常有用的一个功能,日历甘特图的不同颜色,不同纹路的进度条均通过条件格式实现!
而在使用过程最令人头疼的问题是好多读者反应,不知道自己做了什么操作,设置好的条件格式居然乱了,而且不熟悉的朋友整理起来非常麻烦。
这种情况大部分是由局部剪贴粘贴以及拖动局部单元格或者局部区域造成的!
之前在V3.0版本中我们曾经尝试解决这个问题。方法是在编辑模式里禁用单元格拖拽,但从大家的使用反馈来看好像也不是非常理想。
V4.0版本的项目管理模板彻底解决了这个问题这也是此次版本升级的重中之重,请看动图演示:这也是此次版本升级的重中之重,请看动图演示:
▲点击查看动图演示鼠标点击在任意位置,则自动高亮显示当前任务行,并且自动将日历甘特图调整至最佳视角。
这个功能在我们反复查看某几项工作任务的时间安排进度条时特别有用。
▍演示八:如何整理紊乱的条件格式?
条件格式是Excel中非常非常有用的一个功能,日历甘特图的不同颜色,不同纹路的进度条均通过条件格式实现!
而在使用过程最令人头疼的问题是好多读者反应,不知道自己做了什么操作,设置好的条件格式居然乱了,而且不熟悉的朋友整理起来非常麻烦。
这种情况大部分是由局部剪贴粘贴以及拖动局部单元格或者局部区域造成的!
之前在V3.0版本中我们曾经尝试解决这个问题。方法是在编辑模式里禁用单元格拖拽,但从大家的使用反馈来看好像也不是非常理想。
V4.0版本的项目管理模板彻底解决了这个问题这也是此次版本升级的重中之重,请看动图演示:这也是此次版本升级的重中之重,请看动图演示: ▲自动设置条件格式只需要勾选并退出编辑模式一次即可重新整理紊乱的条件格式,从此再也不用担心条件格式混乱了!
V4.0版本通过VBA编程的方式重新设置了16条条件格式!
大家可以点击【开始】-【条件格式】-【管理规则】-【当前工作表】查看条件格式的设置规则:
▲自动设置条件格式只需要勾选并退出编辑模式一次即可重新整理紊乱的条件格式,从此再也不用担心条件格式混乱了!
V4.0版本通过VBA编程的方式重新设置了16条条件格式!
大家可以点击【开始】-【条件格式】-【管理规则】-【当前工作表】查看条件格式的设置规则: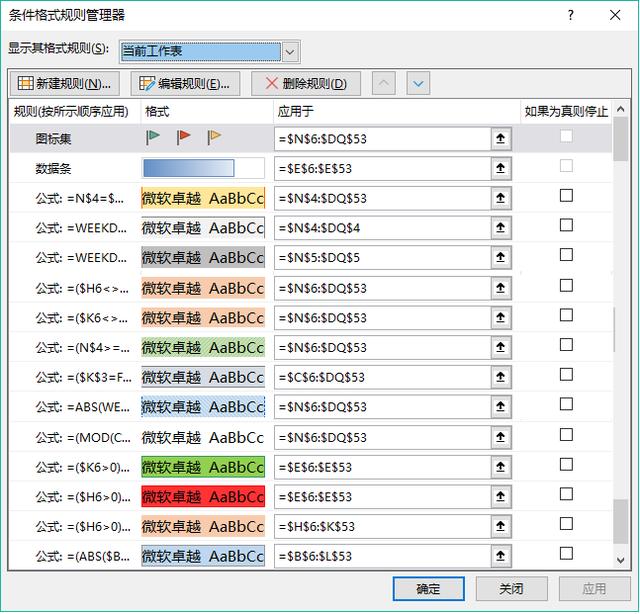 这16条由公式设置的条件格式完成了项目管理模板V4.0中所有的标记设置。
这16条公式代表的含义如下:
这16条由公式设置的条件格式完成了项目管理模板V4.0中所有的标记设置。
这16条公式代表的含义如下: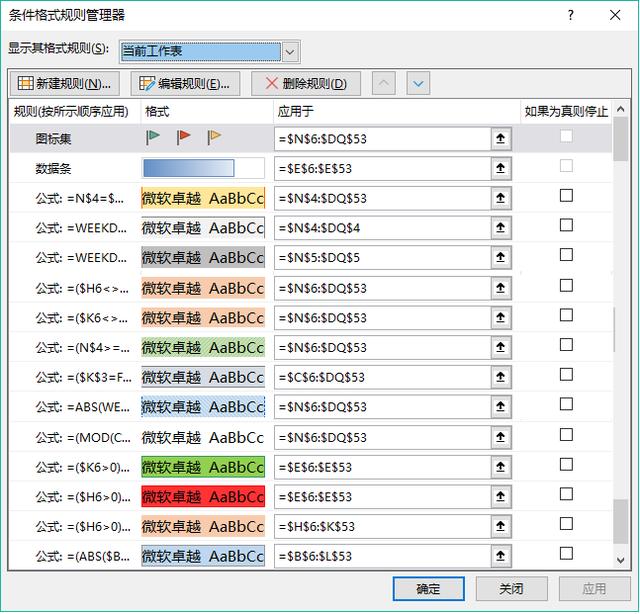 另外,条件格式的工作原理请参考下文介绍:
▍演示九:如何隐藏不关注的列及相应的折叠按钮?
项目管理模板V4.0重新调整表格布局后可以展示的关键信息列数更多,但假如我们有一些列不是非常关注想要隐藏显示,则可以通过如下方式:
另外,条件格式的工作原理请参考下文介绍:
▍演示九:如何隐藏不关注的列及相应的折叠按钮?
项目管理模板V4.0重新调整表格布局后可以展示的关键信息列数更多,但假如我们有一些列不是非常关注想要隐藏显示,则可以通过如下方式: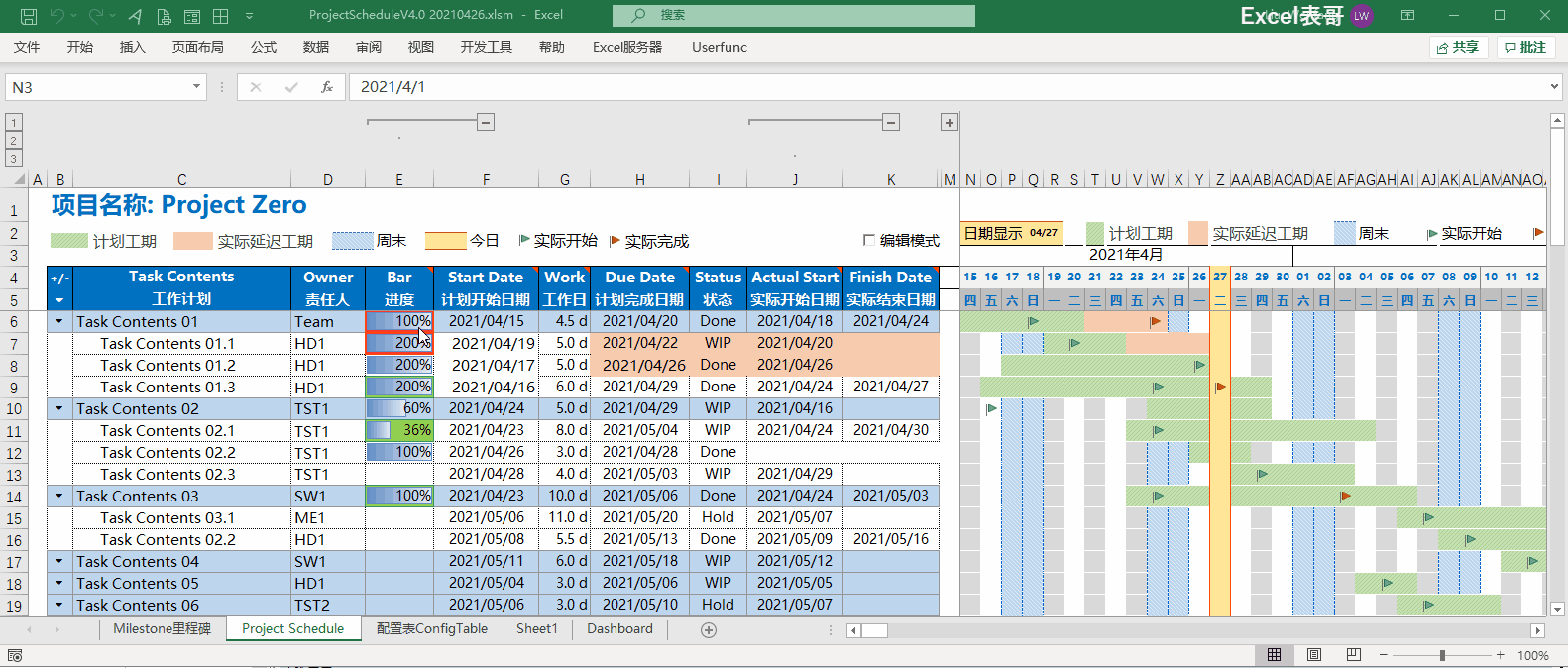 ▲隐藏部分列的显示通过在【公式】-【名称管理器】中将“显示表头列分组折叠按钮”设置为Y或N,之后勾选并退出编辑模式一次即可显示或者隐藏顶部的分组折叠按钮。
或者如果大家对Excel操作比较熟悉,也可以使用快捷键Ctrl+8快速隐藏列组合的展开/折叠按钮。
列的组合可在【数据】-【组合】/【取消组合】进行设置:
▲隐藏部分列的显示通过在【公式】-【名称管理器】中将“显示表头列分组折叠按钮”设置为Y或N,之后勾选并退出编辑模式一次即可显示或者隐藏顶部的分组折叠按钮。
或者如果大家对Excel操作比较熟悉,也可以使用快捷键Ctrl+8快速隐藏列组合的展开/折叠按钮。
列的组合可在【数据】-【组合】/【取消组合】进行设置: ▍演示十:如何填写备注列及设置新的行高?
由于备注列大家平时用的不多,我们默认将其折叠隐藏了,当需要针对某一行任务填写备注的时候,可以点击顶部的展开按钮,按如下动图填写即可:
▍演示十:如何填写备注列及设置新的行高?
由于备注列大家平时用的不多,我们默认将其折叠隐藏了,当需要针对某一行任务填写备注的时候,可以点击顶部的展开按钮,按如下动图填写即可: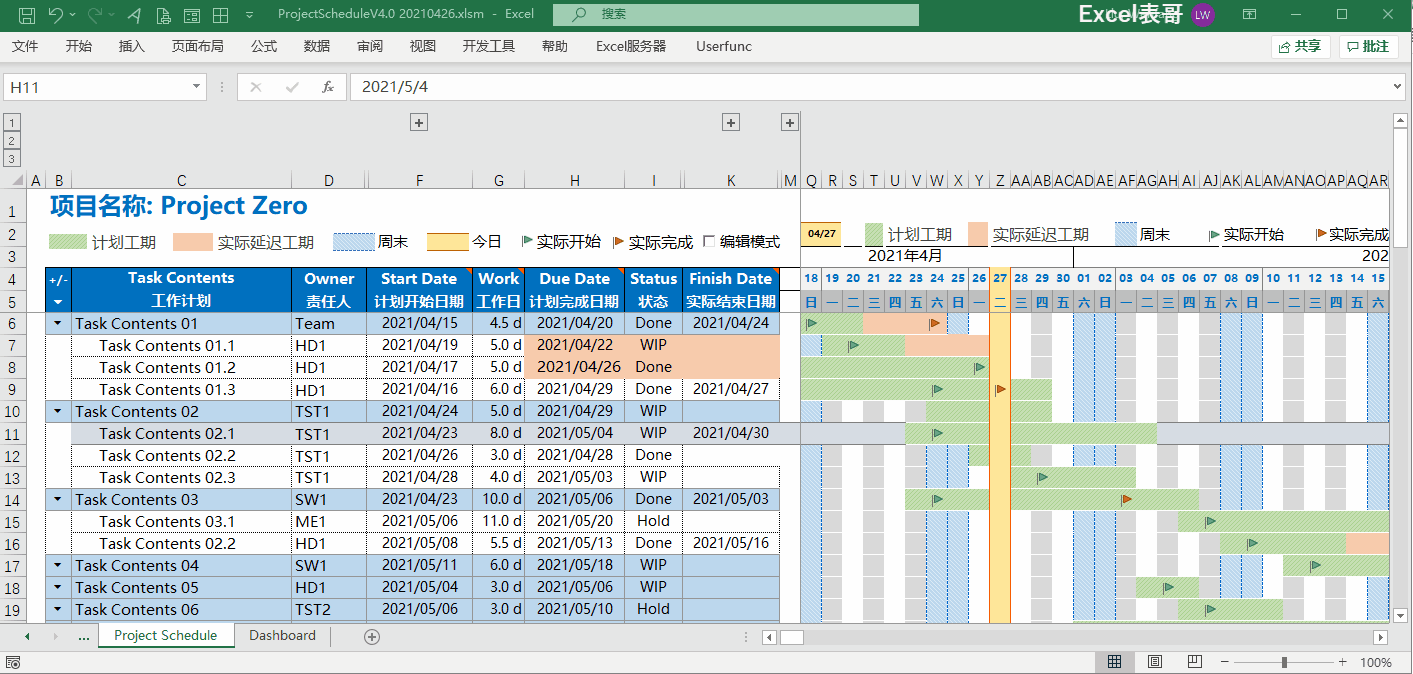 大家操作后就会发现,当备注列文字内容较多时是可以自动换行并调整行高的。
由于行高调整是通过VBA代码实现的,如果有的读者想要修改默认的行高值,只需要在【公式】-【名称管理器】中进行如下设置就可以啦!
大家操作后就会发现,当备注列文字内容较多时是可以自动换行并调整行高的。
由于行高调整是通过VBA代码实现的,如果有的读者想要修改默认的行高值,只需要在【公式】-【名称管理器】中进行如下设置就可以啦!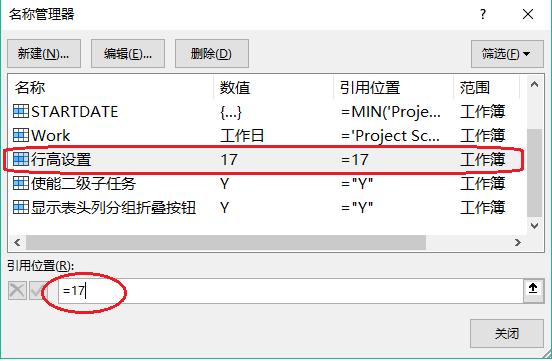
03 模板下载
Excel版项目管理模板V4.0我们将以付费阅读的方式为大家提供更优质的服务! 截止到目前,Excel表哥同名其他平台关于此V4.0版本的付费情况如下: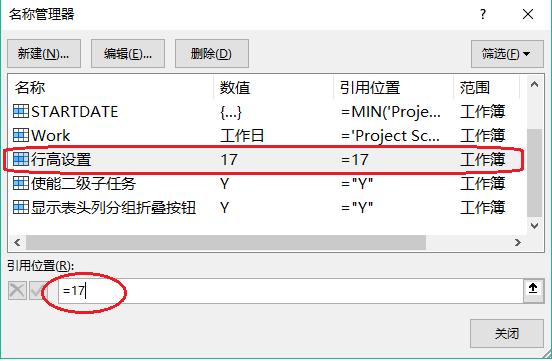 ▲截图日期2021-06-22 22:30
大家在使用过程中遇到的问题,可通过文章底部的留言区给Excel表哥留言,也可以在点击头像给我们发送私信。
▎Excel项目管理模板V4.0下载链接(百度网盘):
请私信Excel表哥,回复【Excel项目管理模板V4.0】(不用输入中括号)
模板提取码,支付后可见!
购买专栏解锁剩余3%
▲截图日期2021-06-22 22:30
大家在使用过程中遇到的问题,可通过文章底部的留言区给Excel表哥留言,也可以在点击头像给我们发送私信。
▎Excel项目管理模板V4.0下载链接(百度网盘):
请私信Excel表哥,回复【Excel项目管理模板V4.0】(不用输入中括号)
模板提取码,支付后可见!
购买专栏解锁剩余3%