OFFSET函数是Excel中最常用、强大的函数之一,从复杂的数据汇总,到数据透视表,再到高级动态图表,都离不开ta。
涉及到老板对你的考核,真的要学啊
事不宜迟,秒可职场的小可就教大家掌握OFFSET函数的超实用技巧,高效工作不是事!

1、Offset函数基础讲解
如下GIF:
公式:=OFFSET(C3,4,2,4,3)
就是以C3为基点,向下偏移4行,向右偏移2列,新引用的行数是4行,新引用的列数是3列,最终得到对E7:G10单元格区域的引用。

函数讲解:
1、offset函数为偏移函数,它可以通过位置的偏移获取一段单元格范围区域;
2、这个函数有5个参数,而函数偏移方向为,下—右—上—左。
①第一参数为基点,即是:起始位置;
②第二参数为向下偏移多少(正数为向下,负数为向上);
③第三参数为向右偏移多少(正数为向右,负数为向左);
④第四参数为引用多少行,第五参数为引用多少列。
如果不使用第四个和第五个参数,新引用的区域就是和基点一样的大小。
学会函数基础知识后,小可由简到繁的思路,去介绍这个函数强大的功能应用~
PS:文末都是精髓哦!
2、计算某员工上半年的销量和
第六行的,其实只需,求B6:G6单元格区域的和,就ok啦。
公式:=SUM(OFFSET(A1,5,1,1,6))。
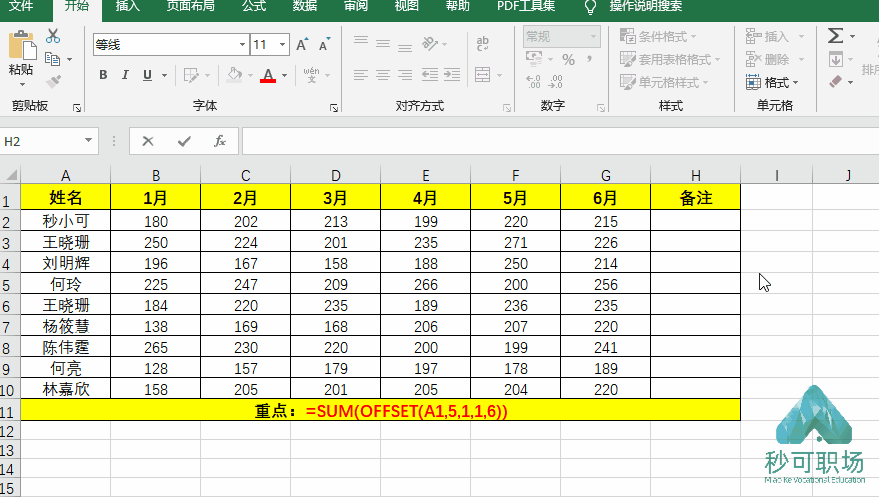
讲解:
①OFFSET(A1,5,1,1,6):以A1单元格为基准,向下移动5行,向右移动1列,即B6单元格的位置。
②第4个参数和第5个参数表示偏移后新的区域是1行6列的,也就是B6:G6单元格区域。
③最后,利用SUM函数将B6:G6单元格的值相加,得到结果:1299。
学会后,比如我们要统计后半年销售额,同样也可以用到这个万能公式哒!

3、查找指定产品指定月份的销量
OFFSET函数也可以用来进行多条件查找举个栗子
如下GIF,我们要查找产品B的5月份销量:
在I2单元格,输入公式:=OFFSET(A1,MATCH(H2,A2:A11,0),MATCH(G2,B1:E1,))

讲解:
①先用MATCH函数分别定位出指定月份和产品在A2:A11和B1:E1区域中的位置。
②作为OFFSET函数的第2和第3个参数,然后以A1为基准位置偏移对应的行数和列数即可。
4、比较某些员工的销量最大/小值
第七行的
换言之,只需计算D6:F7单元格区域的最大/小值,就好!
①最大值公式:=MAX(OFFSET(A1,6,3,-2,3))。

②最小值公式:=MIN(OFFSET(A1,6,3,-2,3)),得到结果:168。
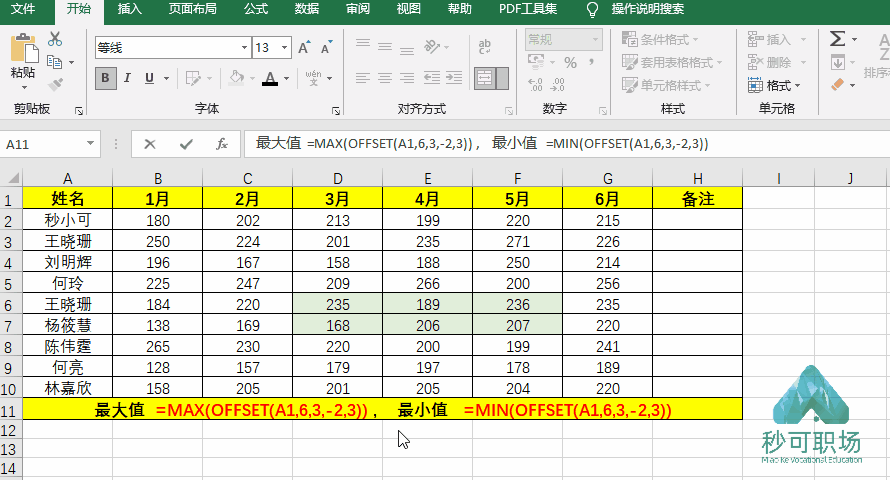
以最大值公式为例,进行讲解:
①OFFSET(A1,6,3,-2,3):以A1单元格为基准,向下移动6行,向右移动3列,即D7单元格的位置。
②第4个参数和第5个参数表示偏移后新的区域是2行3列的,-2表示向上扩展2行,也就是D6:F7单元格区域。
③最后,利用MAX函数求出D6:F7单元格区域的最大值,得到结果:236。
哈哈,是不是很简单?灵活运用技巧很重要呢!
接下来再放其他大招
5、动态提取最新销量数据
在销售工作中,经常会流水记录产品的销量数据,如何提取最新的销量数据呢?
如下GIF,步骤:
①先输入公式:=OFFSET(B1,COUNT(B:B),)
②再更新数据,即可看到效果!
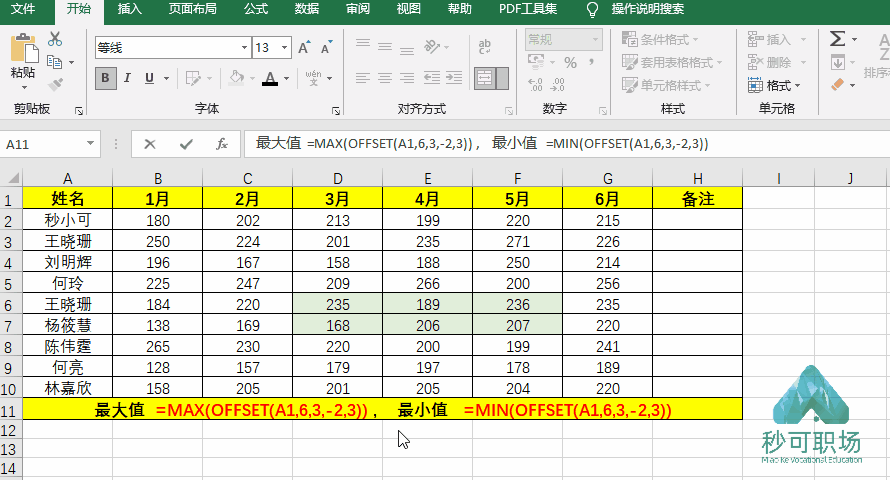
讲解:
①先用COUNT函数计算出B列数字个数。
②用OFFSET函数公式以B1为基准位置,向下偏移COUNT函数公式返回的行数,向右偏移0列,公式里面可以省略0不写,只保留逗号。
6、offset
如下GIF,当我们重新添加部门进去的时候,下拉菜单选项会自动进行更新,如何实现的呢?
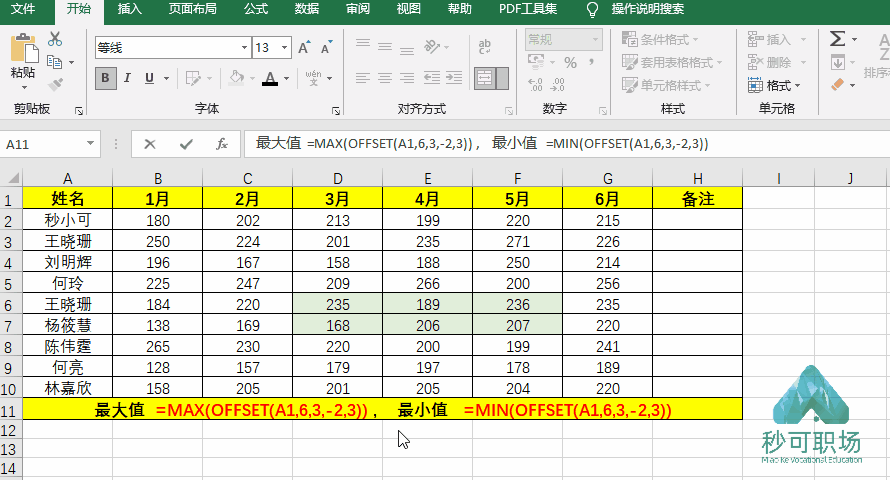
步骤:
①选中D2:D7单元格区域 - 点击【数据】 - 数据验证 - 序列
②输入公式:=OFFSET(G$1,0,0,COUNTA(G:G)) - 确定,即可。
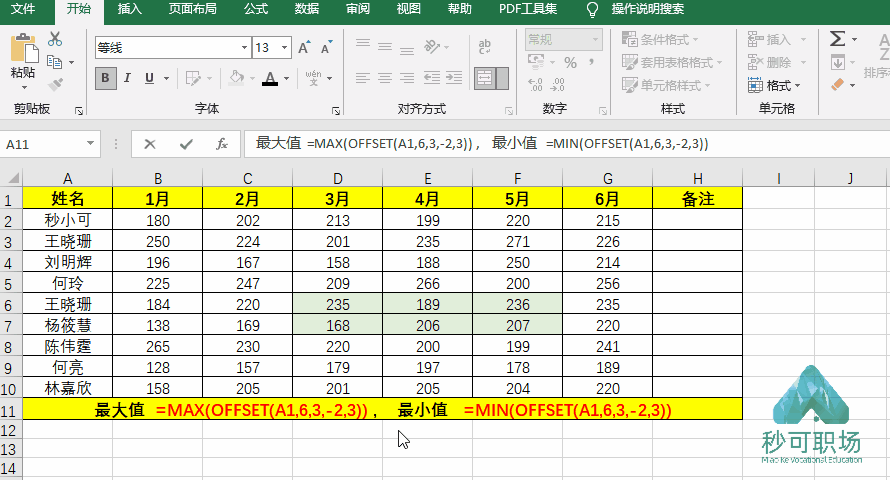
讲解:
①offset函数这里从G1单元格进行开始偏移;用$固定行,这样往下拖动的时候就不会变化;
②第四参选择的范围为counta函数计数文本单元格的个数得到选择多少行。
制作高大上的动态图表
最常用的制作动图的方法是利用名称和控件。
如下GIF,我们用OFFSET函数来演示一下如何制作!
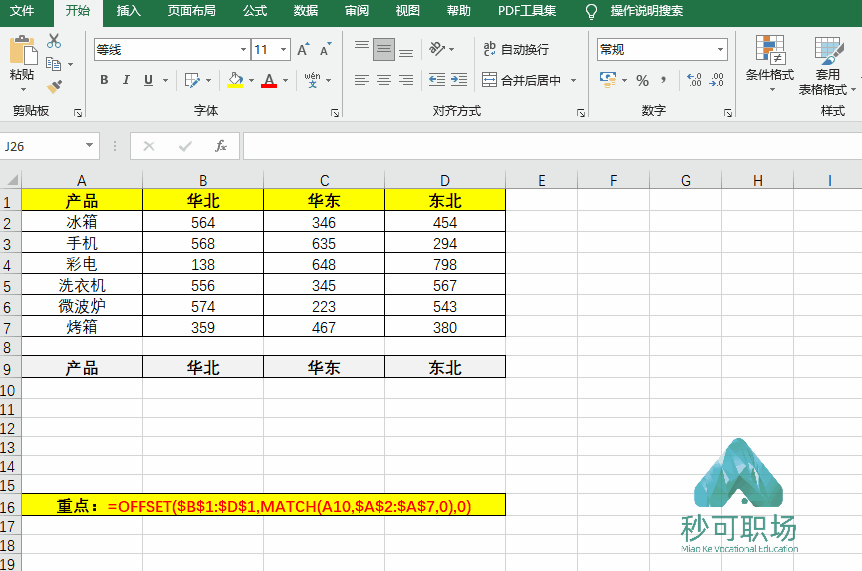
Excel培训,PPT培训,秒可职场,职业培训,在线教育平台
步骤:
①同时选中单元格区域B10:D10。
②输入公式:=OFFSET($B$1:$D$1,MATCH(A10,$A$2:$A$7,0),0)
③并按CTRL+SHIFT+ENTER回车,即可。
思路:
①MATCH函数确定偏移量。
②OFFSET函数取值。
最终,做成动态饼图如下:
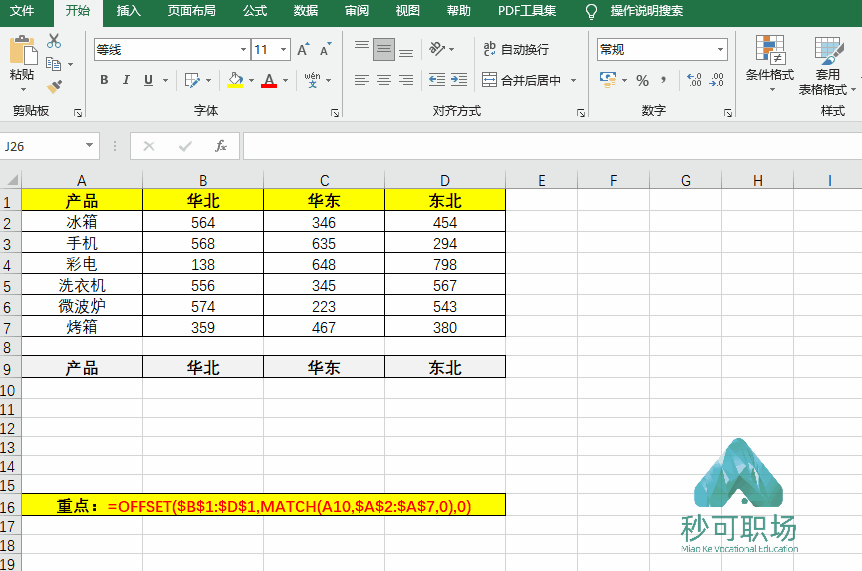
就这样几步,瞬间高大上很多!汇报时给老板看,准不亏!
好啦~今天就分享到这,大家学会了嘛?Excel作为职场必备的技能,建议大家都赶紧学起来!
不妨了解下【秒可职场】最新体验Excel交互式小课~
4天90%
答疑辅导+作业实战+社群打卡学习
每天20分钟变身效率达人!
PS:如果本文对你有帮助,大家的鼓励就是秒可职场更新excel、PPT干货的动力。