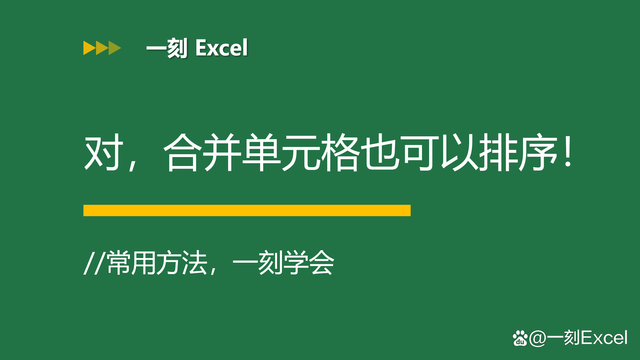
合并单元格排序是有点难,但也可以想办法的。比如今天这个案例,有2个排序需求:
需求1:按合计销售额排序(降序)
需求2:在需求1基础上,部门内按销售额排序(降序)

废话不多说,先看下表格结构。部门的合并单元格不规则,每个都不一样。合计销售额已经数值化了(即将公式选择性粘贴为值)。矛盾之处在于,要排序,单元格就必须拆分成独立状态;但是一拆分再排序,空白的单元格失去了“锚”,顺序就全乱了。
我们要做的,就是在给每行加上标识(可能不止1个标识),让空白单元格就有了逻辑操作依据。
01 增加辅助列
首先要增加一列“辅助-部门”,经验表明,这列放在A列最方便。
A2=IF(B2<>"",B2,A1)
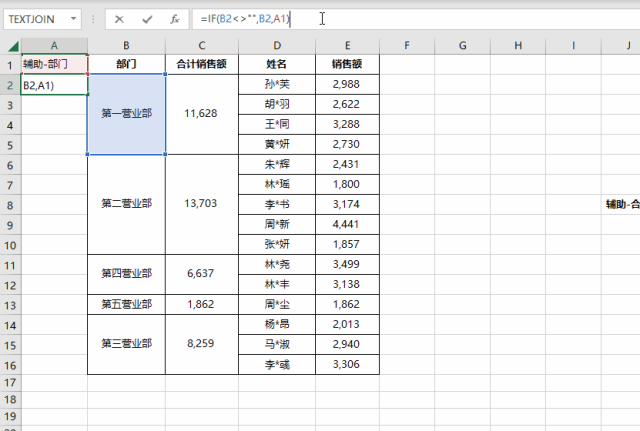
意思是,如果B2不为空,A2直接引用它,否则就引用A2的上一行。如A6,因为B6不为空,所以A6=B6即“第二营业部”,这就与第一营业部有了区别。
同理,我们还要增加一列“辅助-合计”,让合计销售额也分布到每一行。
F2=IF(C2<>"",C2,F1)

最后再加一列“辅助-个人”,引用个人销售额。这里就要注意了,不是直接等于原来的个人销售额,而是进行设计以体现出不同的部门。先看公式吧:
G2=COUNTA(C$2:C2)*10000+E2

先用COUNTA(C$2:C2)计算C列从第2行开始往下的非空单元格数量(换B列也行),再乘以10000,这样G列就依次得到10000、20000、30000、40000、50000。为什么乘以1万?因为个人销售额最大的数也还是4位,这样加起来就会一眼扫出是哪个部门的还有个人销售额多少。
至此,辅助列增加完了,把B、C列合并单元格拆分掉,以备后续操作。
02 完成需求1排序
在表格区域点击“数据”——“排序”,增加主排序条件“辅助-合计”(降序)、次要条件“辅助-部门”(次序随便),点击“确定”。完成排序。

03 完成需求2排序
注意,这步排序不能对部门和合计销售额部分产生影响,所以我们选中D:G列单独进行排序。排序条件还是2个,主排序条件“辅助-合计”(降序)、次要条件“辅助-个人”(降序),点击“确定”。完成排序。
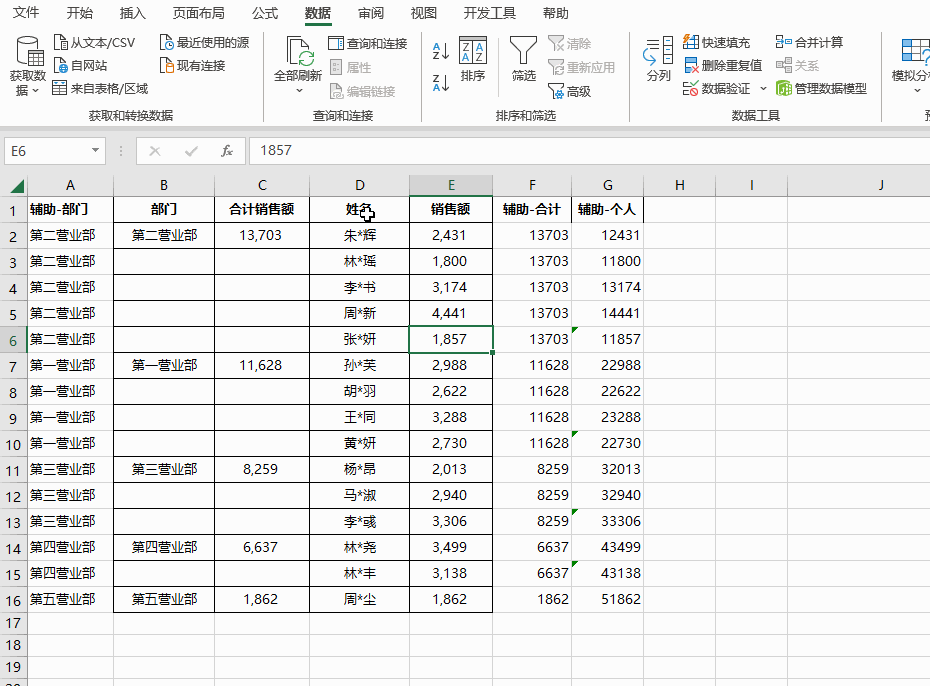
至此,排序工作完成,剩下就要修复单元格合并。
04 恢复单元格合并原状
不可能一组一组的去手工合并。按磊哥的《妙用EXCEL分类汇总》中“快速合并同类单元格”功能,我们快速合并单元格。
STEP1:在表格区域点击“数据”——“分类汇总”,分类字段为“辅助-部门”,汇总方式不用管,选定汇总项改为“辅助-部门”。确定后完成分类汇总,此时插入了新的A列,每个部门下方单独有一个汇总行。

*此处即可看出为什么要把“辅助-部门”放在表格首列了。
STEP2:选中D列,用格式刷刷一下A列,后面有用。选中A2:A20,按F5或CTRL+G键,弹窗定位条件选择“空值”并确定,再点击合并单元格。是不是有点眉目了?

STEP3:再次点击“分类汇总”,这里点击“全部删除”,每个部门的汇总行都一次性删除了。选中A列,双击格式刷,刷一下部门、合计销售额列,合并单元格的事情就一次性搞定。

* 我们先是用“合计销售额”列格式刷了A列,到这里就格式刷回来了,省去了再去调整格式的烦恼。
STEP4:删除所有辅助列,得到想要的结果。
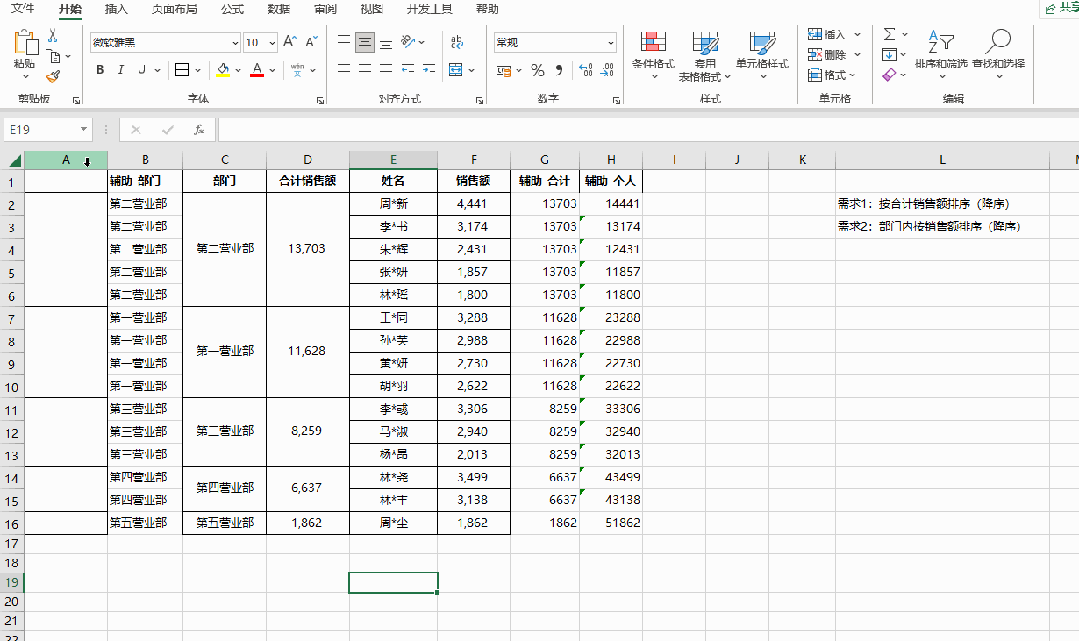
以上方法,练习的时候注意拆解、理解公式,希望能帮到你。