本节动图中,鼠标左键为黄色,右键为红色;
这一节是猪爸爸学excel之常用图表之折线图
当反映随着时间变化而产生的趋势时,我们首选的一般就是折线图了。
如下例数据,为今年与上年1-12月的数据,一般情况下,我们做出来的折线图,基本就是这么一两步操作,选择B2:D14数据,【插入】-【折线图】,之后添加数据标签,如果想好看点,就再把这2条折线设置为【平滑线】,基本上也就完工了。

但是,这样子看起来还是有点普通,精益求精,我们还是希望图表能够多反映一些内容出来。所以,我们来看看,有没有哪些细节能够美化,又有什么数据能够添加的呢?
1、图表第一步,数据先整理!添加辅助数据
如图,我们增加E:H列的辅助数据。
单元格数据E3 =C3,单元格数据F3=D3,这2个数据是为了等会在折线的开头显示对应上年与今年的提示标签;
G列同比增长数据,G3=D3-C3,下边单元格数据下拉公式即可求得各月的同比增长数值;这个是等会显示同比增长数据使用;
H列数据,H3=AVERAGE(C3:D3),这个是确定添加同比数值标签的位置用的,看文字可能不大好懂,我们往下看,自然就会明白了。

2、增长同比增长数据
鼠标单击选择“上年”折线(注意这里一定是要选择“上年”的,选错了的话,等会图表效果就出错了),图表右上角加号中勾选【误差线】,添加上年数据的误差线,Ctrl+1快捷键调出右侧设置界面,选择【误差线选项】,【方向】选择【正偏差】,【末端样式】设置为【无线端】,【误差量】选择【自定义】指定【正错误值】为对应的G3:G14的同比增长数据。设置【线条】-【宽度】为0.5磅,【短划线类型】为“方点”,还有【结尾箭头类型】和【结尾箭头粗细】,可以看到,增长数据的线就出来了。

3、设置增长数据标签
我们选择H2:H14区域,复制粘贴到图表上,就会又多出来一条折线了,添加数据标签,并设置该【标签选项】为【单元格中的值】,【选择数据标签区域】为对应的同比增长值G3:G14,标签位置【居中】;然后再选择“增长数据标签”的这条折线,设置【线条】为“无线条”,再看看有哪个月的数据标签“挤”在一起了,就适当的调整下位置即可。

4、增加折线标签指示
选择E2:F3区域,Ctrl+C复制,鼠标单击图表Ctrl+V粘贴,选中新增的这个“上年”,添加数据标签,勾选其标签选项为【系列名称】,取消【值】勾选;同样操作新增的“今年”,调整这2个标签到左边,并设置【垂直坐标轴】-【标签】为“无”。

最后,我们再进行“亿点点”的美化,最终效果图如下:
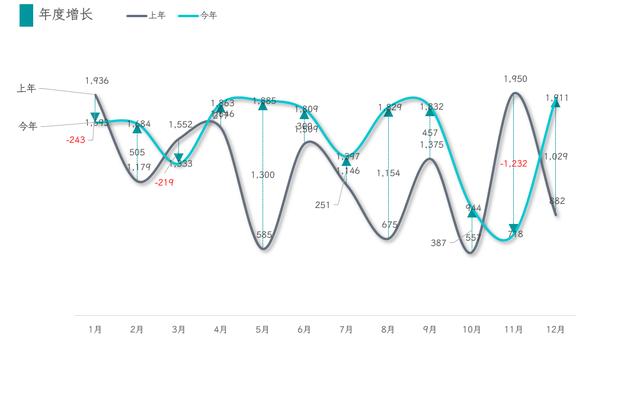
大脑:恩,看懂了~
手:你说啥?鼠标要点哪里?要怎么点击?
光看不练,上阵头晕,大家多多练习下,才能真正掌握哦~~
在看~~点赞~~谢谢大家~~
我的财宝吗?想要的话就给你吧,去找吧!我把世界的一切都放在那里~~