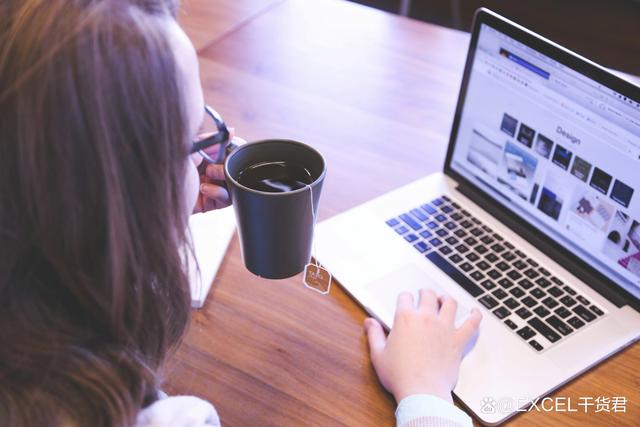
Win11系统C盘爆满?轻松三步扩容,告别存储烦恼
在升级到Win11系统后,不少小伙伴发现系统默认将许多文件存储在C盘,导致C盘空间迅速被占满,电脑运行变得缓慢。面对这一问题,磁盘扩容成为了不少用户的迫切需求。那么,如何在Win11系统中进行磁盘扩容呢?接下来,我们就来详细讲解一下操作方法,让你的电脑重获新生!
一、进入磁盘管理界面
首先,我们需要打开“我的电脑”或“此电脑”窗口。在窗口中,我们可以看到各个磁盘的图标和名称。接下来,鼠标右键点击C盘图标,这时会弹出一个菜单。在菜单中,我们需要找到并点击“扩展卷”按钮。这一步是扩容操作的关键起点,千万不要错过哦!
点击“扩展卷”后,系统会弹出一个向导窗口,引导我们进行后续的扩容操作。在这个窗口中,我们可以看到关于C盘的一些基本信息,如当前容量、已用空间和可用空间等。这些信息对于我们了解C盘的存储状况非常有帮助。
二、选择扩展磁盘并设置空间量
进入向导的下一步后,我们需要选择用于扩展C盘的磁盘。在Win11系统中,通常会有多个磁盘可供选择,如D盘、E盘等。我们需要根据自己的实际情况,选择一个或多个磁盘进行扩展。在选择磁盘时,需要注意磁盘的容量和剩余空间,确保所选磁盘有足够的空间来满足C盘的扩容需求。
选择完磁盘后,我们需要设置扩展的空间量大小。这一步非常关键,因为它决定了C盘扩容后的容量大小。我们可以根据自己的需求,输入一个合适的数值来设置扩展空间量。在输入数值时,需要注意不要超出所选磁盘的剩余空间范围,否则会导致扩容操作失败。
三、完成扩容操作
设置好扩展空间量后,我们就可以点击向导窗口中的“完成”按钮了。这时,系统会开始进行扩容操作,将所选磁盘的部分空间分配给C盘。在扩容过程中,我们需要耐心等待,不要进行其他操作,以免干扰扩容进程。
扩容操作完成后,我们可以再次打开“我的电脑”或“此电脑”窗口,查看C盘的容量变化。这时,我们会发现C盘的容量已经得到了明显的提升,再也不用担心存储空间不足的问题了!
除了上述方法外,我们还可以通过一些第三方软件来进行磁盘扩容操作。这些软件通常具有更加丰富的功能和更加直观的操作界面,可以帮助我们更加轻松地完成磁盘扩容任务。但是,在使用第三方软件时,需要注意软件的安全性和稳定性,以免给电脑带来不必要的麻烦。
总之,Win11系统磁盘扩容操作并不复杂,只要按照上述步骤进行操作,就可以轻松解决存储空间不足的问题。希望这篇教程能够帮助到大家,让你的电脑运行更加流畅!