如何批量提取文件夹里面的文件名?在日常办公场景中,管理文件名的任务常常让我们感到头疼,随着时间的推移,文件数量不断增加,而这些文件又都有可能在未来被用到,因此很难简单地删除它们,手动整理这些文件名不仅效率低下,而且容易出错,这往往会打乱我们的工作计划和个人生活节奏,手动整理文件名的麻烦之处主要体现在两个方面,一方面,人的注意力是有限的,当面对海量的文件时,我们很容易因为疲劳或分心而出现整理错误,这会给后续的文件查找和使用带来诸多不便,另一方面,手动整理文件名需要花费大量的时间和精力,这些时间本可以用于处理更重要的工作任务或享受个人生活。
因此,我们需要寻找一种更高效、更准确的文件名整理方法,幸运的是,现代技术为我们提供了一种解决方案:一键提取文件夹下所有文件名,这种方法不仅大大提高了整理效率,还显著降低了出错率,一键提取文件名的优势在于其自动化和高效性,机器整理文件名的错误率远低于人工整理,即使偶尔出现错误,修改起来也非常简单快捷,此外,机器提取文件名的速度非常快,我们可以在短时间内获得整理好的文件名列表,从而节省大量时间,接下来小编会介绍几种很实用的批量提取文件名的方法,快来一起看看吧!

方法一:使用“优速文件名提取器”批量提取文件夹里面的文件名
步骤1:想通过该方法将文件夹中的文件名提取出来需要大家先将“优速文件名提取器”软件下载下来,软件下载完成后请将其打开并选择界面左侧的【文件名】选项。
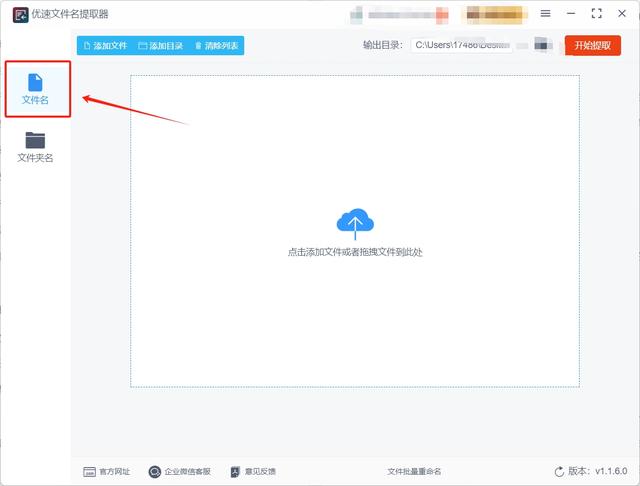
步骤2:之后请点击界面上方的【添加目录】按钮,点击这个按钮就可以直接将一整个文件夹的文件都导入到软件中。
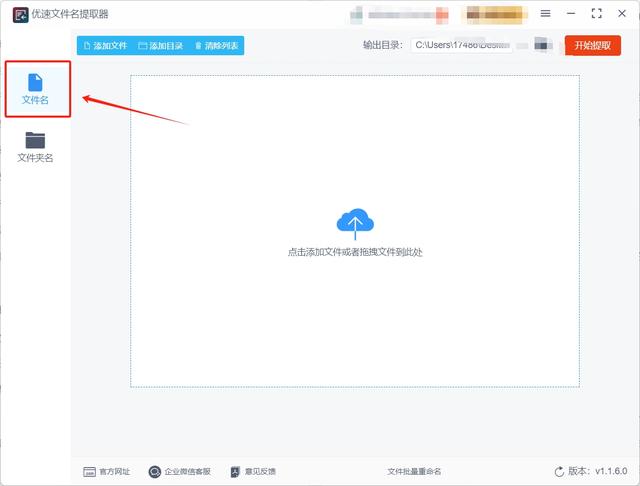
步骤3:文件导入完成后,界面左侧会出现很多设置,在这里大家可以选择想要的【输出格式】,还可以输入想要的【导出名称】,并且还可以勾选文件名的后缀是否需要。
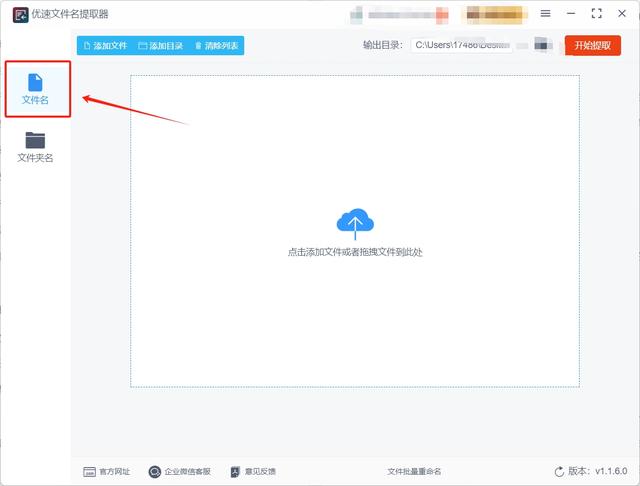
步骤4:确认这些设置都调节完成后,请点击软件右上角的【开始转换】按钮,点击这个按钮就可以启动文件名提取程序。
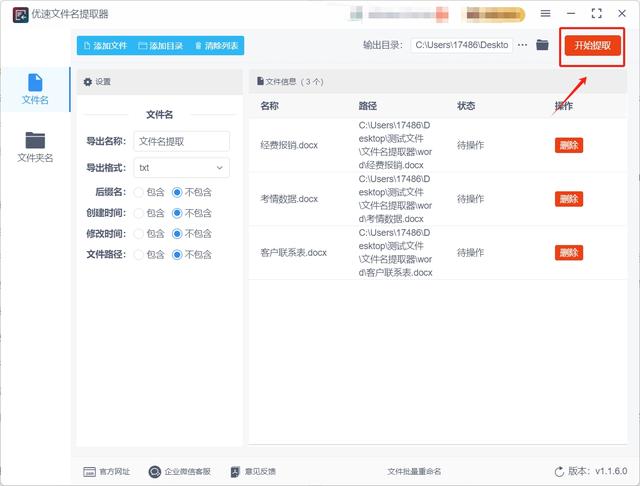
步骤5:软件完成文件名提取操作后,会直接打开软件的输出目录,此时大家可以在这个目录中找到提取文件名后的文件,将这个文件打开就可以看到所有文件夹中的文件名都被提取进来了。
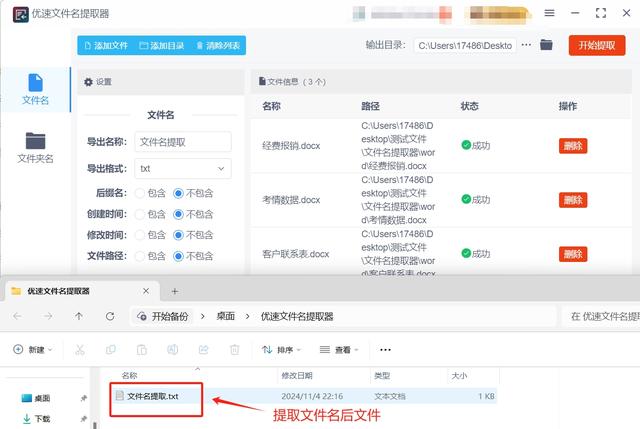
方法二:使用锋蓝文件名提取器批量提取文件夹里面的文件名
步骤1:首先大家需要将下载好的锋蓝文件名提取器软件打开,打开软件后请将其打开并选择左侧的提取文件名功能。
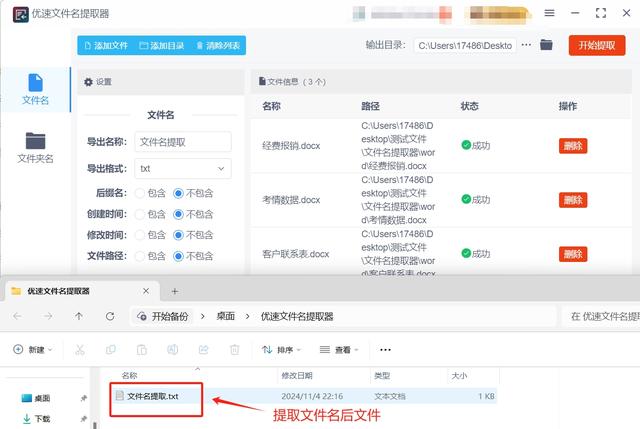
步骤2:完成功能选择后,大家需要点击添加文件夹按钮来选择想提取文件名的文件,选择完成后可以将想提取文件名的文件一次性导入到软件中。
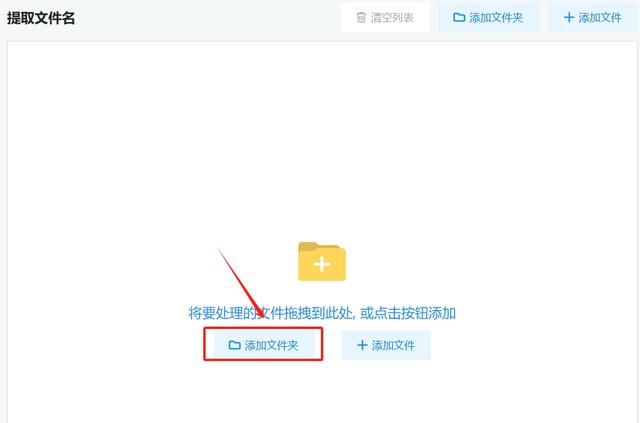
步骤3:软件完成文件导入后,请大家在右侧选择是否包含扩展名和完整路径,并且软件还可以让大家自由选择输出格式,这些设置调整完成后请点击软件右下角的开始提取按钮来启动文件名提取程序。
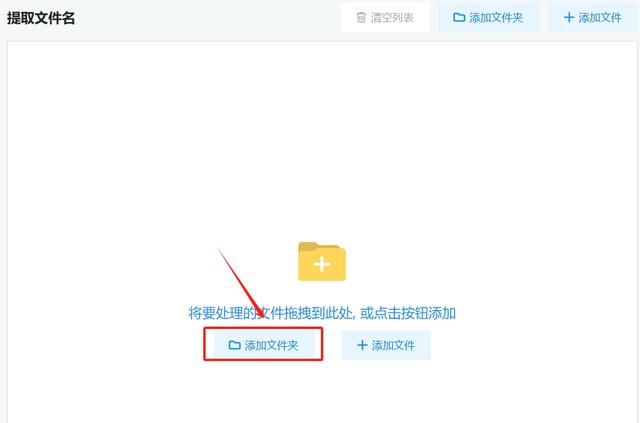
步骤4:软件完成转换后,大家需要将软件的输出目录打开,打开软件的输出目录后可以找到提取文件名后的文件。
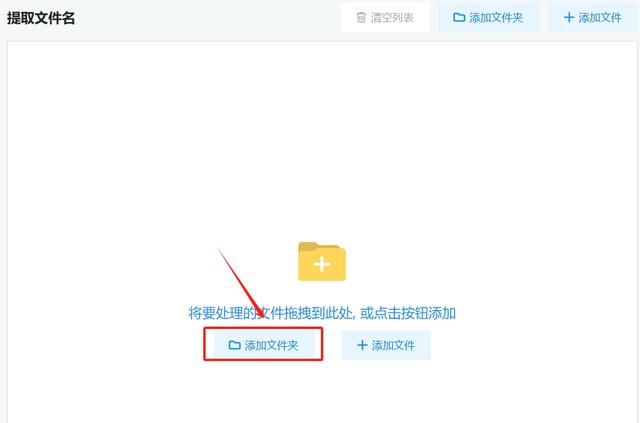
方法三:使用Windows系统自带功能批量提取文件夹里的文件名
一:使用命令提示符(CMD)
打开命令提示符:在Windows搜索框中输入“CMD”或“命令提示符”,然后按下回车键。
或者,按下Win + R组合键,输入“cmd”后按下回车键。
导航到目标文件夹:使用cd命令导航到包含你想要提取文件名的文件夹。例如,如果文件夹位于C:\Users\YourUsername\Documents\Folder,则输入cd C:\Users\YourUsername\Documents\Folder后按下回车键。
提取文件名:输入dir /b > filenames.txt命令,其中/b参数表示只显示文件名和扩展名(不包括其他信息),filenames.txt是你想要保存文件名列表的文本文件。
按下回车键后,命令提示符会将文件夹中的所有文件名输出到filenames.txt文件中。
二:使用PowerShell
打开PowerShell:在Windows搜索框中输入“PowerShell”,然后按下回车键。
或者,按下Win + X组合键,选择“Windows PowerShell(管理员)”或“Windows PowerShell”以管理员身份或非管理员身份运行。
导航到目标文件夹(如果需要):与命令提示符类似,可以使用cd命令导航到目标文件夹。
提取文件名:输入Get-ChildItem -Path . -Name | Out-File -FilePath filenames.txt命令,其中.表示当前目录(即你导航到的目标文件夹),filenames.txt是保存文件名列表的文本文件。
按下回车键后,PowerShell会将文件夹中的所有文件名输出到filenames.txt文件中。
三:使用Windows资源管理器(文件资源管理器)和Excel
打开Windows资源管理器:在任务栏上点击“文件资源管理器”图标,或者在Windows搜索框中输入“文件资源管理器”并按下回车键。
导航到目标文件夹:在文件资源管理器中导航到包含你想要提取文件名的文件夹。
选择并复制文件名:按下Ctrl + A组合键全选文件夹中的所有文件。
右键点击选中的文件之一,选择“复制路径”或类似选项(具体选项可能因Windows版本而异)。
粘贴到Excel中并处理:打开Excel并创建一个新工作表。
在一个单元格中粘贴复制的路径。
使用Excel的文本处理功能(如查找和替换)来删除路径部分,只保留文件名。
注意:这种方法对于大量文件可能比较繁琐,且需要手动处理路径部分。如果文件名中包含特殊字符或空格,可能还需要额外的处理步骤。

方法四:使用NXKP软件批量提取文件夹里的文件名
一、准备工作
下载并安装NXKP:访问NXKPr的官方网站或可靠的下载渠道,下载适用于您操作系统的版本,并按照提示进行安装。
二、批量提取文件名
打开软件:安装完成后,双击NXKP的图标打开软件。
导入文件夹:在软件界面中,找到导入文件夹或添加文件的选项。选择需要提取文件名的文件夹,将其导入到软件中。
选择提取功能:在软件的功能菜单中,找到与文件名提取相关的功能选项。这通常位于“重命名”功能之外的其他工具或选项中。
配置提取设置:根据需要,配置提取设置。这可能包括指定输出格式(如文本文件、Excel表格等)、输出路径以及是否包含文件扩展名等。
开始提取:确认所有设置无误后,点击开始提取或类似的按钮,启动文件名提取过程。
等待提取完成:提取过程可能需要一些时间,具体时间取决于文件夹中文件的数量和您的电脑性能。请耐心等待,不要中断提取过程。
查看提取结果:提取完成后,您可以在指定的输出路径中找到包含提取文件名的文件。打开该文件,即可查看所有提取出的文件名。
三、注意事项
软件版本:为了获得最佳的使用体验和最新的功能更新,请确保使用最新版本的NXKP。
文件类型:NXKP支持多种文件类型的提取,但请确保导入的文件夹中只包含需要提取的文件类型,以避免不必要的混淆。
输出格式:根据您的需求选择合适的输出格式。如果需要进一步处理提取出的文件名,可以选择导出为Excel表格等易于编辑的格式。
批量处理:NXKP支持批量处理功能,可以一次性提取多个文件夹中的文件名。如果有多个文件夹需要处理,请依次将它们导入到软件中,并配置相同的提取设置。

方法五:使用BSVH软件批量提取文件夹里的文件名
步骤1:准备文件:将你想要提取文件名的所有文件放入一个文件夹中。
步骤2:打开BSVH:启动BSVH软件。
导入文件:在BSVH中,通过拖放操作或点击“添加文件”按钮,将目标文件夹中的文件导入到软件中。
步骤3:预览文件名:软件将显示所有导入文件的当前文件名。在“预览”区域,你可以看到即将应用的重命名效果(尽管你此时并不打算进行重命名)。
步骤4:复制文件名:你可以手动选择并复制每个文件名,但这显然不是批量操作。为了更高效地提取文件名,你可以考虑以下步骤:选中所有文件(可以使用Ctrl+A快捷键)。
在文件列表上右键,选择“显示文件列表属性”。
此时,你将看到一个包含所有文件详细信息的列表,包括文件名。
你可以复制这个列表中的文件名部分,然后粘贴到文本编辑器(如记事本)中进行后续处理。
步骤5:导出为文本文件(可选):如果你想要一个更正式的文本文件输出,你可能需要借助其他工具或手动整理复制的内容。BSVH本身不提供直接导出文件名列表为文本文件的功能。
注意事项
虽然上述方法可以实现文件名提取,但它并不是BSVH的主要功能。因此,这种方法可能不是最高效的。
如果你需要频繁地进行文件名提取操作,建议寻找专门为此设计的软件工具。
在处理大量文件时,确保你的计算机有足够的内存和处理器性能来支持这种操作。
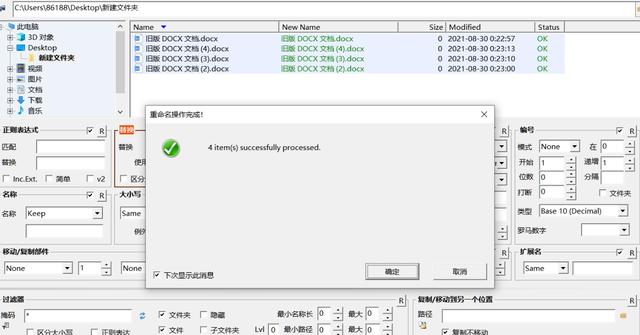
一键式文件名提取无疑是一种高效便捷的解决方案,为众多用户节省了大量时间和精力,尽管其优势显著,但我们仍需警惕可能伴随而来的潜在风险,接下来,我将详细阐述几个值得关注的方面,以助您更好地理解并应对这些挑战,首要关注的是隐私安全,文件名中可能隐含着敏感的个人信息,如姓名、地址或项目细节等,在这种情况下,使用一键提取功能前,请务必审慎考虑,避免将此类信息暴露给不可信的软件或网络平台,当然,上文介绍的四种提取方法均经过严格筛选,确保您的信息安全无忧。到这里今天这篇”如何批量提取文件夹里面的文件名?“就结束了,大家快去试着将文件夹里面的文件名提取出来吧!