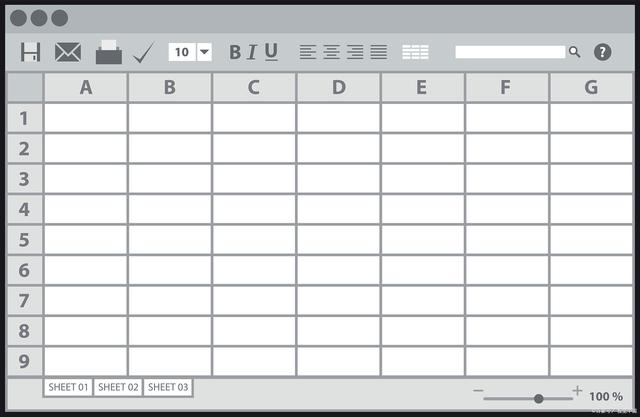
直接复制粘贴:
打开 Excel 表格,选中要导入的表格区域。
使用快捷键 Ctrl+C(Windows)或 Command+C(Mac)将表格复制到剪贴板。
打开 Word 文档,将光标定位到要粘贴表格的位置。
使用快捷键 Ctrl+V(Windows)或 Command+V(Mac)将表格粘贴到 Word 文档中。
使用 “插入” 选项卡:
打开 Word 文档,将光标定位到要插入表格的位置。
点击 “插入” 选项卡,在 “文本” 组中选择 “对象”。
在 “对象” 对话框中,选择 “由文件创建” 选项卡。
点击 “浏览” 按钮,找到要导入的 Excel 表格文件,点击 “插入”。
在 “对象” 对话框中,选择 “链接到文件” 或 “嵌入对象” 选项,点击 “确定”。
使用 “邮件合并” 功能(适用于批量导入表格数据):
在 Excel 中整理好要导入的数据,并保存为一个文件。
打开 Word 文档,点击 “邮件” 选项卡,在 “开始邮件合并” 组中选择 “邮件合并向导”。
在 “邮件合并向导” 中,选择 “信函” 作为文档类型,点击 “下一步”。
选择 “使用当前文档” 作为开始文档,点击 “下一步”。
选择 “使用现有列表” 作为收件人来源,点击 “浏览” 按钮,找到保存的 Excel 文件,点击 “打开”。
在 “邮件合并收件人” 对话框中,选择要导入的数据范围,点击 “确定”。
在 Word 文档中,将光标定位到要插入表格数据的位置,点击 “邮件” 选项卡,在 “编写和插入域” 组中选择 “插入合并域”。
在 “插入合并域” 对话框中,选择要插入的字段,点击 “插入”。
重复步骤 7 和 8,直到插入所有要导入的字段。
点击 “邮件” 选项卡,在 “完成” 组中选择 “完成并合并”,选择 “编辑单个文档”,点击 “确定”。
在 “合并到新文档” 对话框中,选择要合并的记录范围,点击 “确定”。
Word 将自动生成一个新的文档,其中包含了导入的表格数据。
以上方法可以根据具体需求选择使用。如果要导入的表格数据需要实时更新,可以选择 “链接到文件” 选项;如果要将表格数据作为一个静态的副本插入到 Word 文档中,可以选择 “嵌入对象” 选项。