本节动图中,鼠标左键为黄色,右键为红色;
这一节是猪爸爸学excel之常用图表系列-商务范圆角甘特图(散点图)
今天分享的是甘特图,首先我们稍微了解下其概念:
甘特图(Gantt chart)又称为横道图、条状图(Bar chart)。通过条状图来显示项目、进度和其他时间相关的系统进展的内在关系随着时间进展的情况。该图以提出者亨利·劳伦斯·甘特(Henry Laurence Gantt)先生的名字命名。
一般excel制作甘特图,都是使用的堆积条形图来制作,可是经常我们见到的商务图表中,它们的条形图是圆角的,而堆积条形图制作出来的,都是直角的,就算是通过画个圆角的条形来复制粘贴,也会遇到圆角变形的问题。这个在之前另一篇文章有讲过。
那么,有没其他方法,制作出圆角的甘特图呢?嘘,别问,问就是有~~
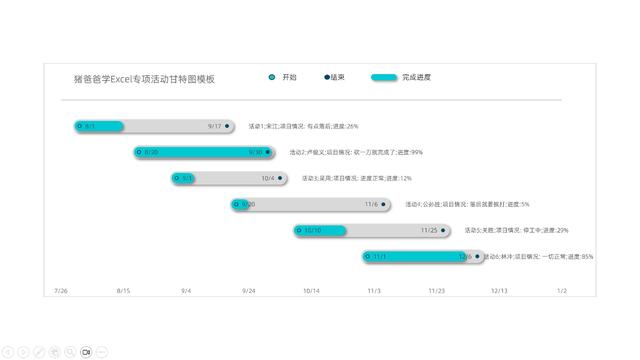
今天,我们就通过散点图加误差线,来制作出一个商务级的甘特图。
不多废话,我们直接开始制图过程:
1、制图第一步,数据先整理
如图所示:
F2单元格公式=D2+E2,下拉复制求得各活动结束日期;
H2单元格公式=E2*G2,下拉复制,求得完成进度的条形长度;
J2单元格公式=F2+5,下拉复制,使得标签能够在条形靠右区域(5根据实际情况需要进行调整);
K2单元格公式=B2&";"&C2&";项目情况: "&I2&";进度:"&TEXT(G2,"0%"),通过连字符&和text函数结合,组合出需要显示的标签内容(不用text函数的话,G列进度就无法显示为百分比数值);
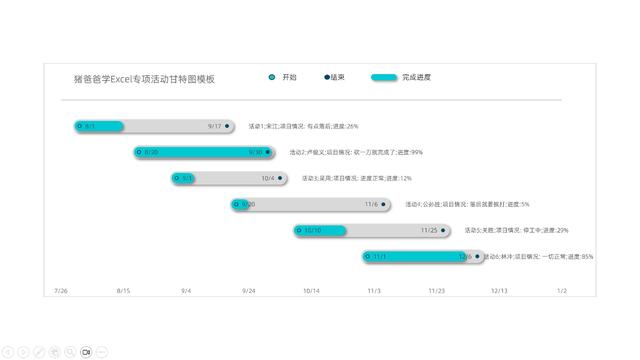
一个小错误更正:在图表中,B列标题为“活动”,但是在后边的E、J、K列都写的“项目”,这个是在制作数据的时候没注意弄混了,大家可以理解为在本例,“项目”就是等同于“活动”哈,要再重新去录动图改比较麻烦,就不改了。
2、插入-散点图(制作活动条形用)
单击选中任意空白单元格,【插入】-【散点图】,制作一个空白图表。在空白图表上,鼠标右键【选择数据】,调出【选择数据源】窗口,单击【添加】,调出【编辑数据系列】窗口。【系列名称】为E1项目周期,【X轴系列值】为D2:D7开始日期区域,【Y轴系列值】为A2:A7区域,【确定】,生成了第一组散点。现在这批散点,在垂直方向上,与表格数据是相反的,所以我们选择纵坐标轴,设置勾选【坐标轴选项】中的【逆序刻度值】,这样子就OK了,网格线我在这里也做了删除(去除不必要元素)。

3、误差线制作活动条形
选中刚制作的“项目周期”散点系列,【图表元素】勾选【误差线】,这里,我们选择Y误差线,直接delete删除,因为我们只要X误差线。选中该“X误差线”,设置【误差线选项】-【水平误差线】为【正偏差】、【无线端】、【误差量】-【自定义】指定值为E列项目周期E2:E7区域,这样子,各活动的周期条形就基本制作完成了。再在【填充与线条】为线条设置一个浅灰色、【宽度】为20磅,最重要的【线端类型】选择【圆】,你看,不变形的圆角条形,就完美的制作出来了。
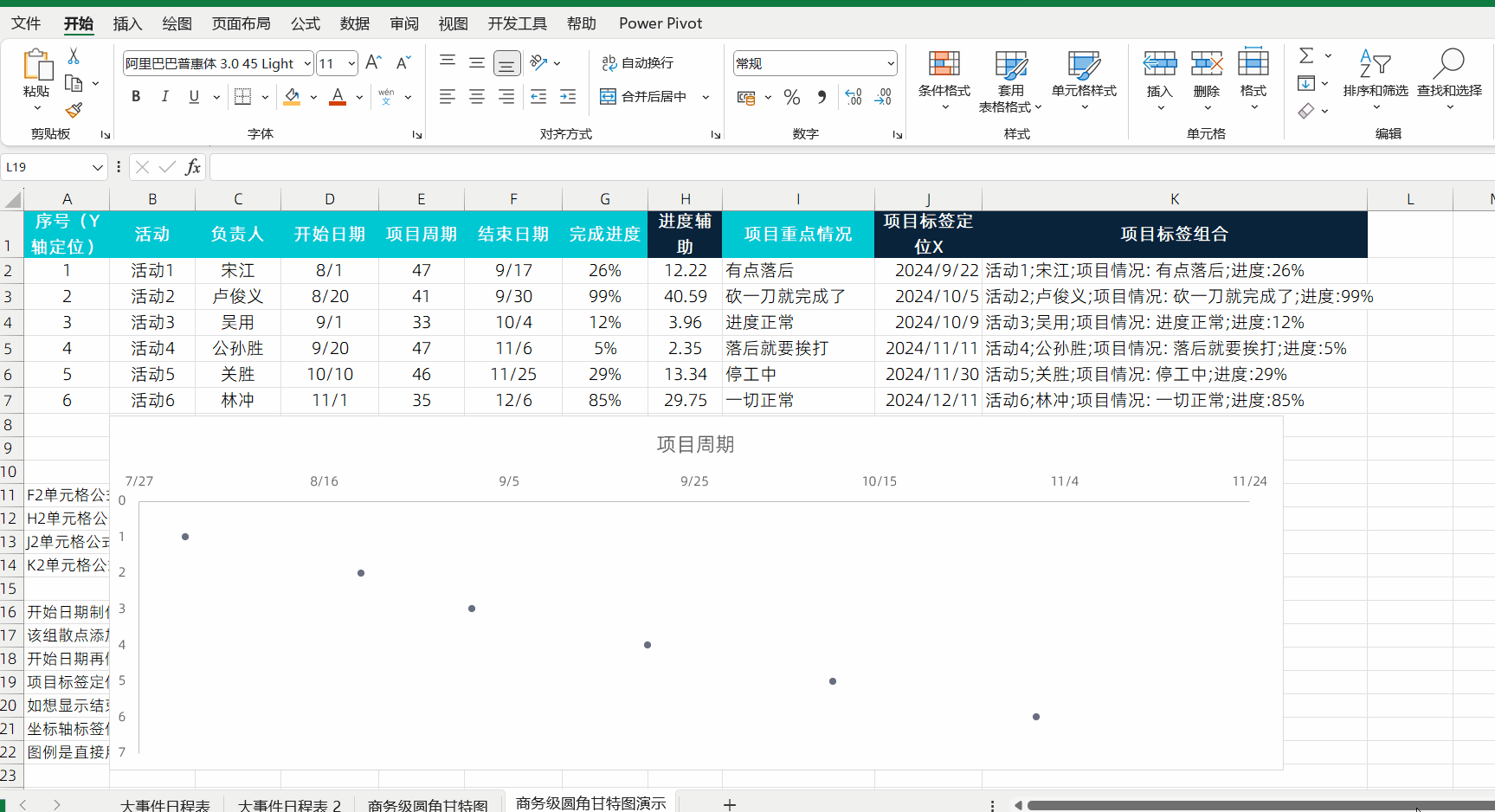
4、添加完成进度散点
在图表区域,鼠标右键【选择数据】-【添加】,【系列名称】为G1完成进度,【X轴系列值】为D2:D7开始日期区域,【Y轴系列值】为A2:A7区域,【确定】,生成了第二组散点(这组X轴与Y轴,是与第一组一样一样的哈,不同的在于等会误差线指定值不同)。
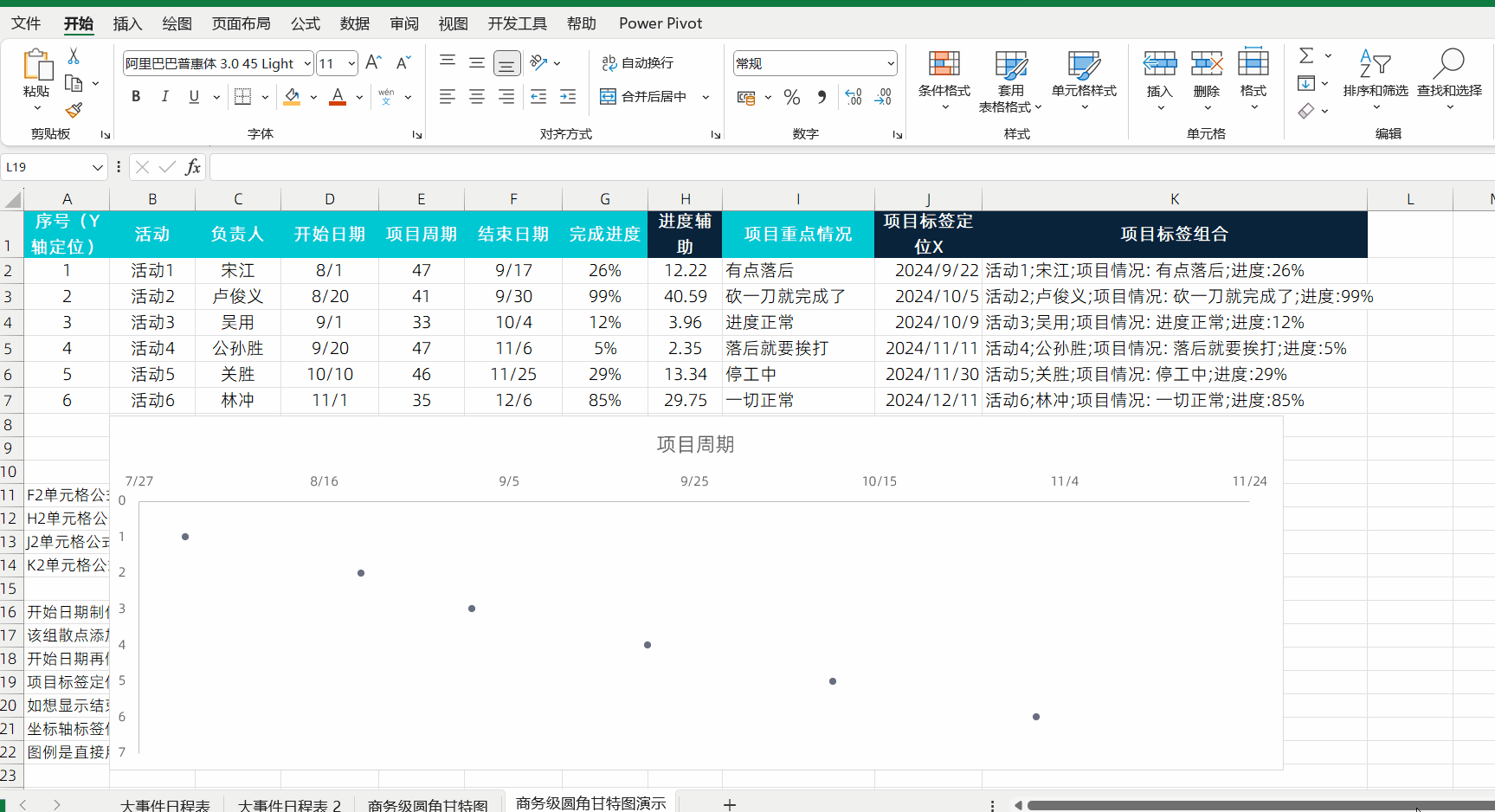
5、误差线制作完成进度条形
选中上一步生成的“完成进度”系列,同样生成误差线,步骤与第3步相同,不同的在于指定值为H2:H7区域,线条颜色我们选择一个亮眼的颜色,【宽度】为15磅(这样就稍微比项目周期的条形小一些,视觉上更美观,当然,也可以同样设置为20磅,效果又会有所不同)。

6、添加第三组“项目标签组合”散点制作数据标签
继续在图表区域,鼠标右键【选择数据】-【添加】,【系列名称】为K1,【X轴系列值】为J2:J7项目标签定位X区域,【Y轴系列值】为A2:A7区域,【确定】。这样子,用于制作活动说明标签的散点就完成了。选中该系列,鼠标右键【添加数据标签】,设置【标签包括】-【单元格中的值】指定为K2:K7区域,不要【Y值】和【引导线】即可。

7、添加结束日期散点制作标签
还是继续在图表区域,鼠标右键【选择数据】-【添加】,【系列名称】为F1,【X轴系列值】为F2:F7区域,【Y轴系列值】为A2:A7区域,【确定】,这样子,结束日期的散点就完成了,【添加数据标签】,设置勾选【X值】,取消【Y值】,【标签位置】为【靠左】。同理类似操作利用第一组的“项目周期”系列来添加开始日期的数据标签。

8、隐藏不要的元素并进行美化
接下来,就是隐藏不要的元素,修改图表标题等简单的操作,就不再赘述了,详细的操作可见视频版。
大脑:恩,看懂了~
手:你说啥?鼠标要点哪里?要怎么点击?
光看不练,上阵头晕,大家多多练习下,才能真正掌握哦~~
在看~~点赞~~谢谢大家~~
我的财宝吗?想要的话就给你吧,去找吧!我把世界的一切都放在那里~~