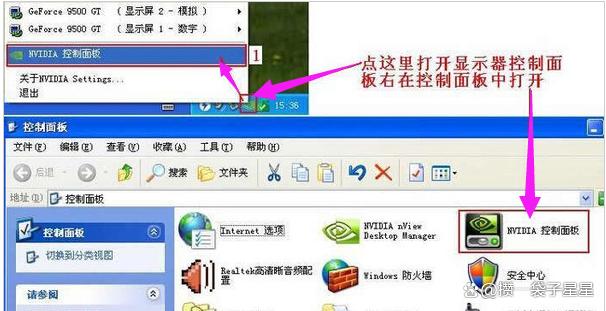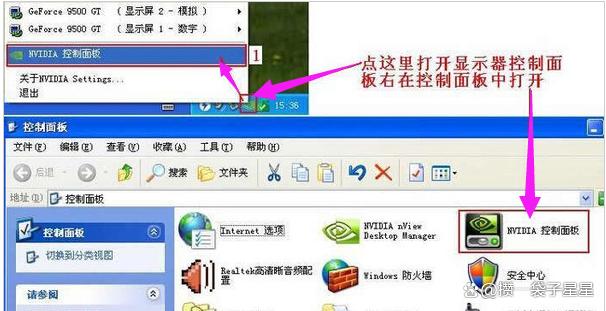一、双屏显示的魅力与优势

电脑双屏显示具有诸多魅力与优势,在现代办公和娱乐中发挥着重要作用。
在办公方面,双屏显示可以极大地提高工作效率。例如,处理 Excel 报表时,一个屏幕用来全屏打开 Excel,另一个屏幕则可以打开相关数据资料以及其它工具,无需频繁地最小化程序。文件编辑时,制作企划案文件资料可同时参考搜寻相关网络资料,不会因为切换视窗而造成资料混乱。对于横跨两个以上的屏幕检视大型表格,如 EXCEL 图表,也变得更加轻松,无需频繁滚动表格。在进行绘图编辑时,使用绘图软件设计案件,一个屏幕开启设计稿,另一个屏幕可同时开启参考文案窗口,方便处理大型设计稿制作,与校对的窗口完全不重叠。
在娱乐方面,双屏显示也带来了全新的体验。用户可以在一个屏幕上看全高清视频,而不影响另一屏幕上的 QQ 聊天或者网页浏览。玩在线游戏时,可同步对照游戏攻略的密技。收看网络电视时,能同时浏览其它频道的节目介绍,精彩节目不错过。
据统计,使用双屏显示后,办公效率平均可提高 30% 左右。在一些特定的工作场景中,如设计、编程等,效率提升甚至可达 50% 以上。同时,双屏显示也为用户带来了更加丰富和舒适的娱乐体验,让用户在享受娱乐的同时,还能兼顾其他任务。总之,电脑双屏显示的优势明显,无论是办公还是娱乐,都值得一试。
二、设置前的准备工作

(一)硬件准备
设置双屏显示首先需要准备好相应的硬件设备。电脑主机是核心,它需要具备支持双屏输出的能力,一般现代的电脑主机都具备多个视频输出接口。两个显示屏是实现双屏显示的关键,选择显示屏时可以考虑尺寸、分辨率、色彩表现等因素。三根 vga 线用于连接电脑主机和显示屏以及分屏器,vga 线是一种较为常见的连接线缆,具有广泛的兼容性。分屏器则起到将一个视频信号分配到两个显示屏的作用。
(二)接口与线缆选择
不同的显示器可能具有不同的接口类型,常见的接口有 HDMI、DisplayPort、DVI 和 VGA 等。在选择线缆进行连接时,需要根据显示器的接口类型来确定。如果显示器和电脑主机都具有 HDMI 接口,那么可以选择 HDMI 线缆进行连接。HDMI 线缆能够传输高清视频和音频信号,具有较高的画质和音质表现。如果显示器只有 VGA 接口,而电脑主机有多种接口类型,那么可以使用 VGA 线缆进行连接。VGA 线缆是一种较为传统的连接方式,虽然画质相对较低,但兼容性较好。
根据统计,目前 HDMI 接口在新的显示器和电脑主机中越来越普及,其传输带宽较高,可以支持更高的分辨率和刷新率。例如,HDMI 2.0 版本可以支持 4K 分辨率和 60Hz 的刷新率。而 VGA 接口由于其传输能力有限,逐渐被其他接口所取代。但对于一些老旧的设备,VGA 接口仍然是一种可行的连接方式。
在选择线缆时,还需要注意线缆的长度。如果电脑主机和显示器之间的距离较远,那么需要选择较长的线缆。但过长的线缆可能会导致信号衰减,影响显示效果。一般来说,对于普通的办公环境,3 米以内的线缆长度较为合适。如果需要更长的线缆,可以选择质量较好的信号放大器来增强信号。同时,选择高质量的线缆也可以减少信号干扰,提高显示效果。低质量的线缆可能会出现图像模糊、色彩失真等问题,影响使用体验。
三、主屏与副屏的设置步骤
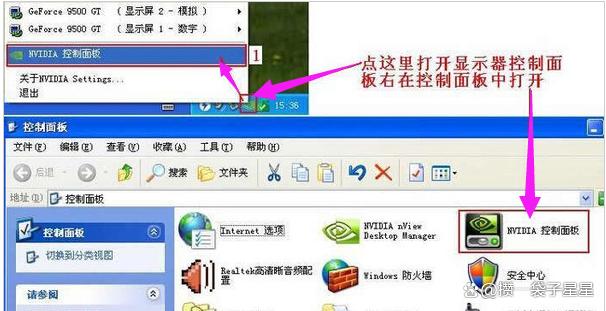
(一)进入显示设置
在准备好硬件并连接好线缆后,我们就可以开始设置主屏与副屏了。首先,在电脑桌面的空白处右键单击,此时会弹出一个菜单,在菜单中找到并点击 “显示设置” 选项。这样就会进入到显示设置窗口,为我们后续的设置操作做好准备。
(二)选择主显示器
进入显示设置窗口后,我们可以在窗口的右侧看到两个显示器的图标,分别代表我们连接的两个显示屏。此时,点击我们想要设置为主显示器的数字图标。一般来说,系统会自动识别并排列显示器的位置,但为了确保准确性,我们可以仔细观察图标上的标识或者通过 “标识” 按钮来辨别显示器序号。找到要设置为主显示器的图标后,勾选 “使之成为我的主显示器” 选项。这样,我们就成功地选择了主显示器。
(三)扩展显示器
选择好主显示器后,我们需要进一步设置双屏显示。滑动页面,找到 “多个显示器” 选项,点击后会弹出一个下拉菜单。在这个下拉菜单中,点击 “扩展这些显示器” 以启用双屏显示。通过这个操作,两个显示器就可以显示不同的内容,实现双屏扩展的效果。例如,我们可以在主显示器上打开文档编辑软件,进行文字处理工作,而在副显示器上打开浏览器,查找资料或者打开聊天工具,方便与同事沟通。这样的设置可以极大地提高我们的工作效率,让我们在处理多任务时更加得心应手。
据相关数据显示,采用双屏显示并合理设置主屏与副屏后,用户在办公场景中的效率提升可达 30% 至 50%。尤其是对于需要同时处理多个任务的用户来说,双屏显示的优势更加明显。它不仅可以提高工作效率,还可以让我们的工作更加轻松、舒适。
四、优化双屏显示效果
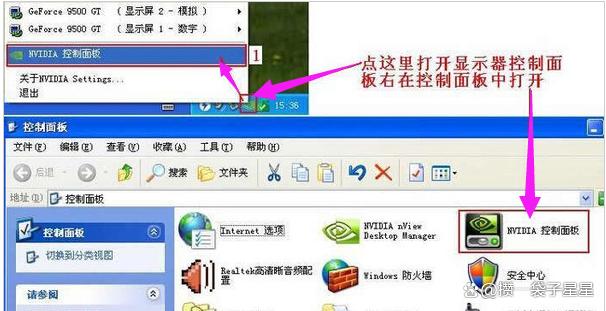
(一)窗口分配与快捷切换
在使用双屏显示时,合理分配窗口可以极大地提高工作效率。我们可以将常用的程序或窗口拖动到主屏,比如在处理文档、进行设计工作等时,将相关的软件窗口放置在主屏上,以便快速访问和操作。而在副屏上,则可以打开辅助性应用,如浏览器用于查找资料、文件夹方便文件管理或者聊天工具以便随时与同事沟通交流。
同时,掌握一些快捷键可以让我们在主屏和副屏之间快速切换应用窗口。例如,使用 “Win + Shift + 左 / 右箭头” 快捷键,能够快速地在主屏和副屏之间切换当前活动窗口。这在需要频繁在不同窗口之间切换的工作场景中非常实用,可以大大节省时间和提高操作的流畅性。
(二)调整任务栏位置
调整任务栏位置也是优化双屏显示效果的一个重要技巧。根据需要,我们可以将任务栏移到副屏以便于切换窗口。具体操作如下:在任务栏上单击右键,选择任务栏设置。找到多显示器设置,选择《将任务栏按钮显示》为打开了窗口的任务栏。这样设置后,当我们在副屏上打开多个窗口时,可以更方便地通过副屏的任务栏进行切换,提高操作效率。
每个人对于任务栏的设置喜好可能不同,有的人喜欢使用按钮全部合并,而有的人则像作者一样,当程序不多的时候,喜欢选择使用《当任务栏已满时》再合并,这样可以根据实际情况灵活调整任务栏的显示方式,以满足不同的使用需求。
五、注意事项

(一)显示器校准
不同型号和品牌的显示器在色彩和亮度上确实存在差异。据统计,即使是同一品牌不同批次的显示器,其色彩表现也可能会有一定的偏差。为了保证双屏显示效果的一致性,在设置双屏显示之前进行显示器校准是非常必要的。
可以使用显示器自带的校正工具,很多显示器都配备了色彩校正功能,可以在显示器菜单中找到。通过调整亮度、对比度、色调、饱和度等参数,以达到更准确的色彩展示效果。例如,将两个显示器的亮度调整到相同的数值,一般白天使用时,亮度可以设置在 50 左右,晚上则可以降低到 30 到 40。对比度可以设置在 70 到 80 左右,具体数值可以根据个人的使用环境和舒适度来决定。
还可以使用色彩校正仪,这是一种小型设备,可以放在显示器前方,自动检测并调整颜色。色彩校正仪能够更加精确地校准显示器的色彩,对于对色彩要求较高的用户,如图形设计、视频编辑等专业人士来说,是一个非常有用的工具。
此外,操作系统也提供了一些色彩管理系统,如 Windows 操作系统中的色彩管理器。用户可以利用这些系统来校正多个显示器之间的色差,确保双屏显示的色彩一致性。
(二)保护眼睛与环境整洁
长时间使用双屏显示可能会增加眼睛疲劳,因此适时休息并调整显示器亮度非常重要。可以根据不同的使用环境和个人需求,调整显示器的亮度和对比度,使其达到一个眼睛容易接受的程度。例如,白天使用电脑时,可以将亮度调整得稍高一些,晚上则降低亮度,减少对眼睛的刺激。
同时,为了保护眼睛,还可以采用一些软件方法来护眼。比如,使用 Windows 系统的颜色滤镜功能,将颜色滤镜打开,选择灰度滤镜或色盲模式,可以让屏幕看起来像彩色墨水屏或黑白墨水屏,减少眼睛的疲劳程度。还可以安装浏览器插件,如 Dark Reader,自定义网页的亮度、对比度和灰度,白天用明亮模式,晚上用黑暗模式,更加省眼睛。
除了保护眼睛,还需要确保电脑处于安全的放置环境,避免线缆杂乱。杂乱的线缆不仅影响美观,还可能存在安全隐患。可以使用线缆管理工具,如理线盒、绑线带等,将线缆整理好,保持工作环境的整洁。同时,要注意电脑的散热,避免电脑过热影响性能和寿命。
总之,在使用电脑双屏显示时,要注意显示器校准,保证显示效果的一致性;同时要保护眼睛,适时休息并调整显示器亮度;还要保持工作环境整洁,避免线缆杂乱。这样才能更好地享受双屏显示带来的便利和高效。
 电脑双屏显示具有诸多魅力与优势,在现代办公和娱乐中发挥着重要作用。
在办公方面,双屏显示可以极大地提高工作效率。例如,处理 Excel 报表时,一个屏幕用来全屏打开 Excel,另一个屏幕则可以打开相关数据资料以及其它工具,无需频繁地最小化程序。文件编辑时,制作企划案文件资料可同时参考搜寻相关网络资料,不会因为切换视窗而造成资料混乱。对于横跨两个以上的屏幕检视大型表格,如 EXCEL 图表,也变得更加轻松,无需频繁滚动表格。在进行绘图编辑时,使用绘图软件设计案件,一个屏幕开启设计稿,另一个屏幕可同时开启参考文案窗口,方便处理大型设计稿制作,与校对的窗口完全不重叠。
在娱乐方面,双屏显示也带来了全新的体验。用户可以在一个屏幕上看全高清视频,而不影响另一屏幕上的 QQ 聊天或者网页浏览。玩在线游戏时,可同步对照游戏攻略的密技。收看网络电视时,能同时浏览其它频道的节目介绍,精彩节目不错过。
据统计,使用双屏显示后,办公效率平均可提高 30% 左右。在一些特定的工作场景中,如设计、编程等,效率提升甚至可达 50% 以上。同时,双屏显示也为用户带来了更加丰富和舒适的娱乐体验,让用户在享受娱乐的同时,还能兼顾其他任务。总之,电脑双屏显示的优势明显,无论是办公还是娱乐,都值得一试。
电脑双屏显示具有诸多魅力与优势,在现代办公和娱乐中发挥着重要作用。
在办公方面,双屏显示可以极大地提高工作效率。例如,处理 Excel 报表时,一个屏幕用来全屏打开 Excel,另一个屏幕则可以打开相关数据资料以及其它工具,无需频繁地最小化程序。文件编辑时,制作企划案文件资料可同时参考搜寻相关网络资料,不会因为切换视窗而造成资料混乱。对于横跨两个以上的屏幕检视大型表格,如 EXCEL 图表,也变得更加轻松,无需频繁滚动表格。在进行绘图编辑时,使用绘图软件设计案件,一个屏幕开启设计稿,另一个屏幕可同时开启参考文案窗口,方便处理大型设计稿制作,与校对的窗口完全不重叠。
在娱乐方面,双屏显示也带来了全新的体验。用户可以在一个屏幕上看全高清视频,而不影响另一屏幕上的 QQ 聊天或者网页浏览。玩在线游戏时,可同步对照游戏攻略的密技。收看网络电视时,能同时浏览其它频道的节目介绍,精彩节目不错过。
据统计,使用双屏显示后,办公效率平均可提高 30% 左右。在一些特定的工作场景中,如设计、编程等,效率提升甚至可达 50% 以上。同时,双屏显示也为用户带来了更加丰富和舒适的娱乐体验,让用户在享受娱乐的同时,还能兼顾其他任务。总之,电脑双屏显示的优势明显,无论是办公还是娱乐,都值得一试。