在这个数据为王的时代,Excel作为数据处理与分析的利器,早已成为职场人士不可或缺的技能之一。然而,即便是Excel高手,在面对繁琐的数据录入和展示时,也难免会遇到一些小困扰——比如,如何在单元格内优雅地换行?这看似简单的问题,实则蕴含着不少提高工作效率的小窍门。今天,就让我们一同揭开Excel换行技巧的神秘面纱,让你的数据表格从此焕然一新!
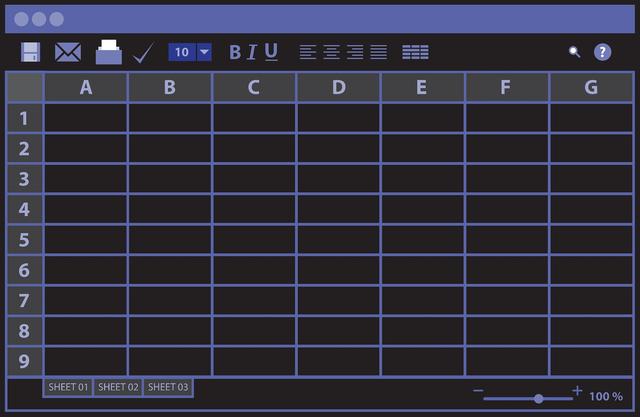
一、基础篇:快捷键与菜单操作,轻松实现换行
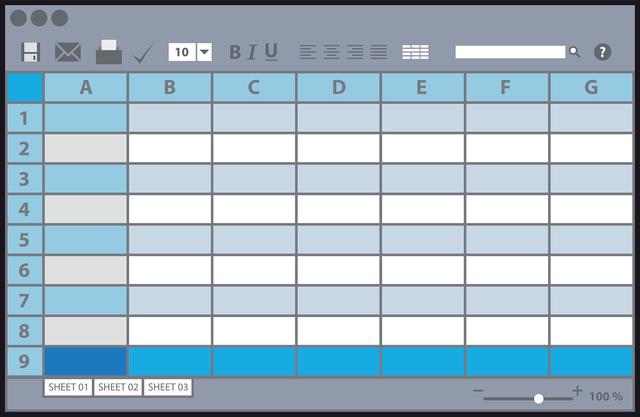
提到Excel换行,最直接的方法莫过于使用快捷键或菜单栏功能。对于大多数用户而言,这两种方式简单易学,是入门的首选。
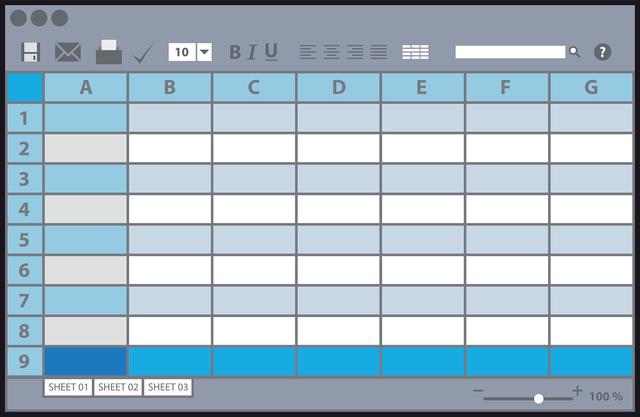
1. 快捷键法:将光标置于需要换行的位置,按下`Alt+Enter`键,即可立即实现换行。这种方法无需借助鼠标,操作迅速,尤其适合需要频繁换行的场景。不过,值得注意的是,快捷键操作虽然便捷,但在某些特定情况下(如使用不同版本的Excel或键盘布局),可能会有所不同,因此掌握多种方法显得尤为重要。
2. 菜单操作法:选中需要换行的单元格,右键点击选择“设置单元格格式”(或在开始选项卡中找到“对齐”按钮,点击下拉菜单),在弹出的对话框中找到“文本控制”区域,勾选“自动换行”选项。这样,当单元格内容超过列宽时,Excel会自动将其换行显示。此方法适用于需要批量处理多个单元格的情况,但需要注意的是,自动换行可能会根据单元格宽度自动调整行高,影响整体美观。
二、进阶篇:巧妙利用公式与函数,实现复杂换行
对于追求极致效率和数据美观的Excel高手而言,仅仅掌握基础换行技巧是不够的。利用公式与函数,我们可以实现更加复杂且灵活的换行效果。
1. CHAR(10)函数法:在Excel中,CHAR(10)代表换行符。通过结合TEXTJOIN、PHONETIC等函数,我们可以实现单元格内文本按特定条件自动换行。例如,使用TEXTJOIN函数将多个单元格的内容合并,并在每个内容之间插入CHAR(10)作为换行符,再通过PHONETIC函数将合并后的文本转换为带有换行符的实际文本。这种方法虽然略显复杂,但能够实现高度定制化的换行效果,非常适合处理复杂数据报表。
2. VBA宏编程:对于Excel重度用户而言,掌握VBA宏编程无疑是一项强大的技能。通过编写简单的VBA代码,我们可以轻松实现单元格内容的自动换行、格式调整等复杂操作。比如,编写一个宏来遍历指定范围内的所有单元格,对每个单元格的内容进行拆分并换行显示。这种方法虽然需要一定的编程基础,但一旦掌握,将极大地提升工作效率和数据处理能力。
三、实战篇:案例分享,让换行技巧真正落地
理论终将归于实践。接下来,让我们通过几个具体案例,看看如何在不同场景下灵活运用Excel换行技巧。
1. 制作员工信息表:在制作员工信息表时,我们可能需要将员工的姓名、职位、联系方式等信息整合到一个单元格内展示。此时,可以利用上述提到的CHAR(10)函数法或VBA宏编程,实现信息的自动换行和格式化,使表格看起来更加整洁、美观。
2. 处理长文本数据:在处理长文本数据时,如会议纪要、项目报告等,我们可能需要将文本按段落或关键词进行换行处理,以便更好地阅读和分析。此时,可以结合使用快捷键、菜单操作以及公式函数等方法,根据实际需求灵活调整换行位置和方式。
3. 优化数据图表:在创建数据图表时,有时需要在图表标题、图例或数据标签中展示较长的文本信息。此时,利用Excel的换行技巧,可以确保文本信息在图表中完整、清晰地展示,避免因文本过长而导致的遮挡或重叠问题。
结语:换行虽小,学问却大
Excel换行技巧虽小,但掌握它却能让我们在处理数据时更加得心应手、事半功倍。从基础快捷键到高级公式函数,再到实战案例分享,每一步都蕴含着对Excel的深入理解和不断探索。希望今天的分享能够激发你对Excel更深层次的兴趣和热情,让你的数据之路更加宽广、更加精彩!在未来的日子里,让我们继续携手前行,在Excel的世界里不断攀登新的高峰!
欢迎读者在评论区发表你的看法