在这个数据为王的时代,Excel作为数据处理与分析的利器,早已成为职场人士不可或缺的技能之一。而在Excel的众多功能中,数据验证(Data Validation)堪称提升工作效率与数据准确性的秘密武器。但你是否真正了解数据验证的所在位置?又是否掌握了它的全部潜能?今天,就让我们一同深入Excel的腹地,揭开数据验证的神秘面纱,看看它究竟藏在哪里,又能如何助力我们的工作。
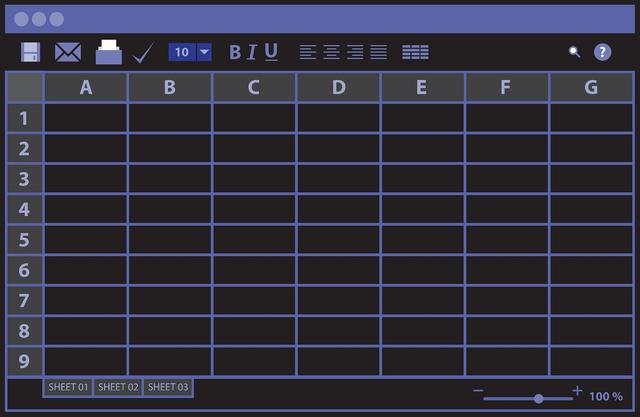
一、数据验证的藏身之处:原来你在这里

初识Excel的朋友可能会对数据验证的位置感到陌生,但其实它并不遥远,就藏在‘数据’选项卡下。当你打开Excel,无论是2016版、2019版还是最新的365版,只需点击菜单栏中的‘数据’标签,你就能看到‘数据工具’组中那个不起眼的‘数据验证’按钮。别看它位置不起眼,功能却异常强大,能够帮助我们设置单元格的输入规则,确保数据的准确性、完整性和一致性。
点击‘数据验证’后,会弹出一个对话框,这里就是数据验证的魔法工坊。在这里,你可以设置允许的数据类型(如整数、小数、日期、列表等),定义输入数据的范围或条件,甚至还能设置输入时的提示信息和错误警告,让用户在输入数据时就能得到即时的指导和反馈。
二、数据验证的实战应用:从入门到精通
1. 防止无效输入:守护数据的准确性
想象一下,你在处理一份员工信息表时,需要收集员工的年龄。为了防止用户输入不合理的年龄(比如负数或过大的数字),你可以使用数据验证功能,将年龄设置为只允许输入0到150之间的整数。这样一来,任何超出这个范围的输入都会触发错误警告,提醒用户重新输入。
2. 提高输入效率:利用下拉列表快速选择
在填写性别、部门或职位等具有固定选项的数据时,下拉列表无疑是提高输入效率的神器。通过数据验证,你可以轻松创建一个包含所有可能选项的下拉列表,让用户只需点击鼠标就能完成输入,既减少了打字错误,又加快了数据录入的速度。
3. 动态数据验证:让数据更加灵活
如果你的数据验证规则依赖于其他单元格的内容(比如,根据部门选择职位),那么动态数据验证就是你的救星。通过结合命名范围和间接引用函数(INDIRECT),你可以实现基于其他单元格值变化而自动调整的数据验证规则,让数据验证变得更加灵活和智能。
4. 高级应用:圈释无效数据,一键修复
对于已经存在的大量数据,如何快速找出并修复无效数据?Excel的数据验证功能同样提供了解决方案。通过设置数据验证规则后,你可以使用‘圈释无效数据’功能,一键标记出所有不符合规则的数据,然后逐一进行修复或调整。
三、数据验证的进阶思考:不仅仅是规则,更是思维方式的转变
数据验证不仅仅是Excel中的一个功能,更是一种数据管理的思维方式。它教会我们如何在数据输入阶段就进行严格的控制和校验,从而避免后续的数据清洗和修正工作。这种前置控制的思维方式,不仅适用于Excel,更可以推广到整个数据管理和分析的过程中。
此外,数据验证还鼓励我们思考数据的完整性和一致性。在设置数据验证规则时,我们需要全面考虑数据的来源、用途和可能的异常情况,确保数据的准确性和可靠性。这种对数据质量的追求,是每一位数据工作者都应该具备的基本素质。
结语:让数据验证成为你的得力助手
在Excel的浩瀚功能中,数据验证或许只是沧海一粟,但它却能在数据输入和管理的关键环节发挥重要作用。掌握数据验证的位置和使用方法,不仅能够提升我们的工作效率和数据准确性,更能让我们在数据管理的道路上走得更远、更稳。所以,不妨从今天开始,让数据验证成为你处理Excel数据时不可或缺的得力助手吧!
在这个信息爆炸的时代,每一个细节都可能成为决定成败的关键。而数据验证,正是那个能够帮助我们在数据海洋中精准导航的灯塔。让我们一同探索Excel的无限可能,用数据验证点亮数据管理的智慧之光!
欢迎读者在评论区发表你的看法