日常办公中,Excel表格制作报表,是财务人员工作中,少不了的一项工作。
绘制数据图表
它是excel报表制作中的重头戏,excel财务报表做的好不好,能否让老板眼前一亮。清晰的数据图表,功不可没。数据图表的好处,在于直观反映数据的趋势和情况。所谓一图胜千言,excel 数据透视表,能够帮助老板,透过excel数据比较,看到数据背后反映的实际情况。
比如,销售记录表,单让你看一堆的数据,你没什么感觉。
>>浏览器搜索“WPS AI”进入官网(ai.wps.cn)领取免费AI权益因为数据本身不会说话,数据只是数据。但是,将数据绘制成图表,变成直观、可视化的图,那就直观多了
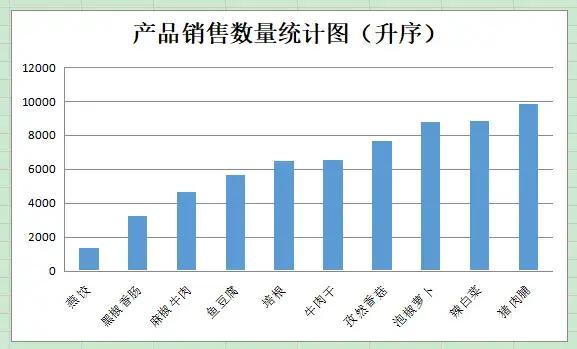
像这样给你一张图,你一眼就能够从图中,看到哪个产品卖的好,哪个产品销量不行。
这样的excel数据图表,是每一位财务人员,做报表数据分析时,少不了的一项工作。这样的数据图表,过去,纯靠手工绘制。过去的你,需要打开Excel表格,然后一步步的在表格中,选择插入,图表类型,然后一点点的调整。有时候,为了绘制出好看的图表,还得对数据源表进行排序,调整等操作。
>>浏览器搜索“WPS AI”进入官网(ai.wps.cn)领取免费AI权益
很多时候,等你完成一张图表的时候,才发现,下班时间到了。不得不留下来,加班加点的制作图表。
经常就有干财务工作的学友吐槽:又到月底了,又要加班制作报表了。好消息是,现在有了WPS AI的助力,我们可以借助AI,在绘制数据图表的环节,让AI帮助一键生成,提升图表绘制的效率。
比如,刚才展示的这张图表,就是我用WPS AI给一键生成出来的。
具体怎么做的,我来给你实操演示一下,过程非常简单:
1.唤起AI数据问答
首先,打开数据表格,在菜单栏,点击【WPS AI】,选择【AI数据问答】

>>浏览器搜索“WPS AI”进入官网(ai.wps.cn)领取免费AI权益
点击【AI数据问答】,就可以唤起WPS AI对话框:

右侧框,就是AI对话框。
>>浏览器搜索“WPS AI”进入官网(ai.wps.cn)领取免费AI权益
2.AI一键生成Excel图表
excel图表制作教程?在AI对话框里,你只需要输入指令,告诉AI,你要生成什么样的图表,AI就可以帮你一键生成。
这里,我们想要看一下整个销售记录表中,各个产品的销量情况。并且希望图表数据是按照升序反应的。
所以,我们在对话框里直接输入指令:
生成销售数量统计图,并按照升序排序
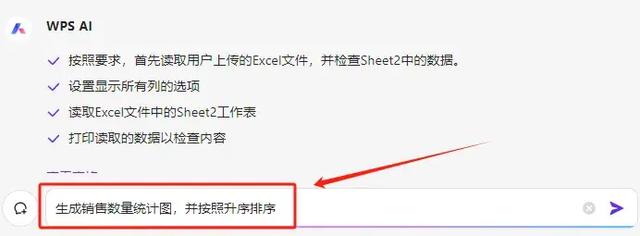
这样提示指令写好以后,点击指令发送按钮,WPS AI开始分析指令,生成图表
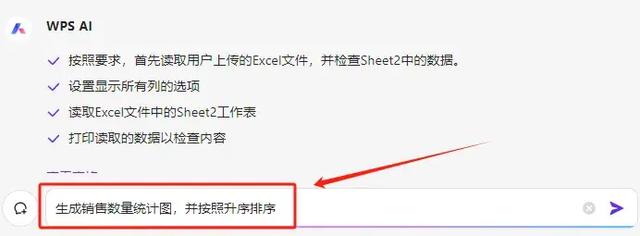
很快,WPS AI生成了这样一张销量统计图表,并且按照数据升序的情况排序。整个过程,生成的很快。值得特别说一说的是,AI这里生成的图表,你可以继续把它插入到WPS表格中,进行使用和编辑。之前的AI版本了,这个地方,生成的图表,是一张图片,你也可以插入到工作表中。
但是,插入是可以实现,问题是不能进行继续的编辑和修改。
也就是说,AI生成了什么,你就只能被动接受,想要在AI生成图表的基础上,再手工改改标题,或者调整一下表格样式。是没法实现的。
这让我觉得意犹未尽啊,毕竟眼看着AI给生成了一张还不错的表格,已经完成了70%的工作。
但是,距离让L导满意可能还差那么一丢丢。
于是像我这样的表格控,总想着在AI生成的表格之上,再加点料,这样不就马上100%完工了吗!之前的WPS AI版本,是没法继续修改的。不过,这一次,WPS AI做到了。
>>浏览器搜索“WPS AI”进入官网(ai.wps.cn)领取免费AI权益
3.WPS AI做到了!
你用AI数据问答,生成了一张图表。紧接着,你想要继续手工改改。
现在是可以的。
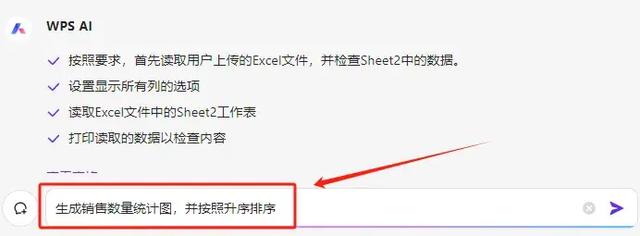
你把鼠标放在AI图表上,左小角,有一个加号的图表,显示的是【插入至新工作表并编辑】
点击一下,就可以把AI生成的图表,插入到WPS表格中,继续编辑:

在表格中,新建了一张工作表,然后刚才AI生成的图表,已经插入进来了。这里的图表,不再是一张赤裸的图片,而是可以进行编辑,改标题,改样式的图表。和我们以前手工时代,手工制作的图表,一样。

想要改个标题,样式,也能轻松实现。这个功能,我在上次参加WPS AI用户调研的时候,提了一下。没想到,WPS AI团队的大佬们,这么快,就给安排上了。
这效率,没得说啊,必须点赞。
>>浏览器搜索“WPS AI”进入官网(ai.wps.cn)领取免费AI权益
到这里,你应该已经发现,现在的WPS AI,在数据图表方面,已经进化到能够非常高效的参与图表的绘制了。你完全可以借助AI,一键生成图表,来提升自己excel数据分析和处理的效率。
借助AI的数据问答功能,先一键生成初步的图表,并且根据自己的实际需要,手工修改,完善图表。这样AI和手工的配合,极大提升了图表制作的效率和效果。