在这个数据为王的时代,Excel表格无疑是职场人士不可或缺的工具之一。无论是数据分析、报告制作,还是日常办公中的信息整理,Excel都扮演着举足轻重的角色。然而,在处理大量数据时,你是否遇到过这样的困扰:一行文字太长,需要换行显示,却苦于找不到合适的操作方法?别担心,今天,我们就来一场Excel表格换行的深度探索,让你的工作效率瞬间提升,从此告别繁琐的格式调整!
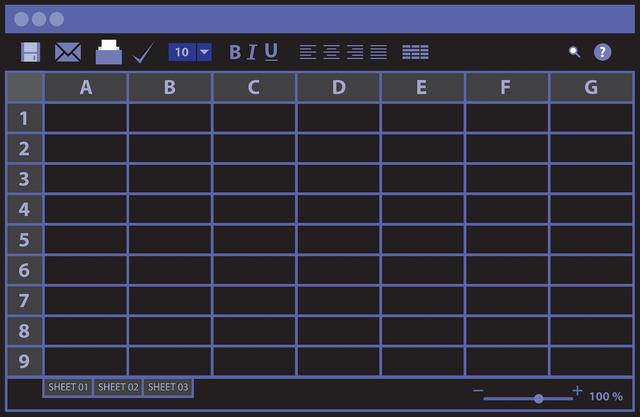
一、基础换行技巧:快捷键与菜单双管齐下
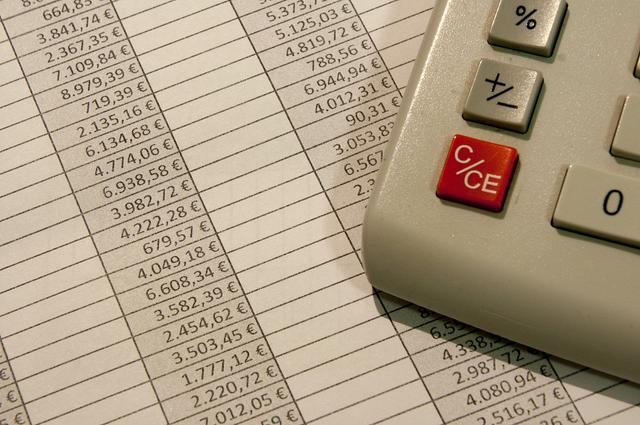
提到Excel换行,最直接的方法莫过于使用快捷键。将光标移至需要换行的位置,按下`Alt+Enter`键,瞬间实现换行效果。这个快捷键组合简单易记,是职场新手的必备技能。而对于喜欢通过菜单操作的朋友,只需选中单元格,点击鼠标右键,选择‘设置单元格格式’,在弹出的对话框中切换到‘对齐’选项卡,勾选‘自动换行’选项即可。不过,这里有个小贴士:自动换行会根据单元格宽度自动调整文字,但无法手动控制换行位置,这时快捷键的优势就显现出来了。
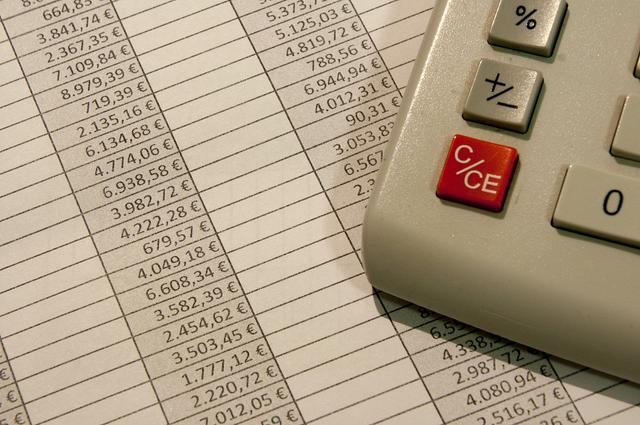
二、进阶技巧:利用公式与函数实现动态换行
如果你想要在Excel中实现更复杂的换行逻辑,比如根据特定字符或条件自动换行,那么公式和函数将是你的得力助手。例如,使用`CHAR(10)`函数结合`TEXTSPLIT`(适用于Office 365及更新版本)或`TRIM+MID+REPTUNE`等组合公式,可以实现基于特定分隔符的自动换行。虽然这些公式稍显复杂,但一旦掌握,将极大提升你的数据处理能力。想象一下,当你面对一列长长的地址信息,需要按省、市、区自动分行显示时,这些技巧将让你事半功倍!
三、创意应用:换行在数据可视化中的妙用
换行不仅仅局限于文本格式的调整,它在数据可视化中也扮演着重要角色。比如,在制作图表时,通过换行可以优化标签显示,避免文字重叠,让图表更加清晰易读。此外,利用换行技巧还可以创建更富创意的表格布局,如将多个字段的信息整合到一行中,通过换行分隔,既节省了空间,又提高了信息的可读性。这种创意应用,往往能让你的工作成果在众多报表中脱颖而出,赢得上司和同事的赞赏。
四、常见问题解答:换行失效怎么办?
在使用Excel换行功能时,有时会遇到换行无效的情况。这通常是由于单元格宽度设置不当、字体大小或格式限制等原因造成的。遇到这类问题,不妨先检查单元格的宽度是否足够容纳换行后的文字,或者尝试调整字体大小和行高。如果问题依旧存在,不妨考虑是否有隐藏的格式或保护设置影响了操作。记住,Excel是个非常灵活的工具,遇到难题时,多尝试不同的解决方案,往往能找到最合适的答案。
五、深度思考:换行背后的逻辑与效率
换行虽小,却蕴含着Excel使用的大学问。它不仅是格式调整的需要,更是数据处理效率和可读性的体现。一个善于利用换行技巧的Excel高手,能够更高效地处理和展示数据,从而在工作中占据先机。因此,我们不仅要掌握换行的操作方法,更要深入理解其背后的逻辑,学会如何根据不同情境灵活运用,让Excel成为我们提升工作效率的强大武器。
结语:掌握换行,让Excel成为你的得力助手
通过今天的分享,相信你已经对Excel表格换行有了全新的认识。无论是基础操作、进阶技巧,还是创意应用,换行都是Excel使用中不可或缺的一环。掌握这些技巧,不仅能提升你的工作效率,还能让你的工作成果更加专业、美观。记住,Excel的世界无限宽广,每一次的探索都可能带来意想不到的收获。期待在未来的日子里,我们能一起挖掘更多Excel的宝藏,让工作因Excel而更加精彩!
原创声明:本文内容完全基于作者个人经验与实践,未经授权,禁止转载。如有任何疑问或建议,欢迎在评论区留言交流。
相关话题:Excel技巧 数据可视化 职场效率提升 Excel换行秘籍
关注我们:如果你喜欢这篇文章,不妨点击关注我们的个人主页,收藏起来,以便随时查阅更多实用的Excel教程和职场干货。让我们一起,在Excel的世界里,遇见更好的自己!