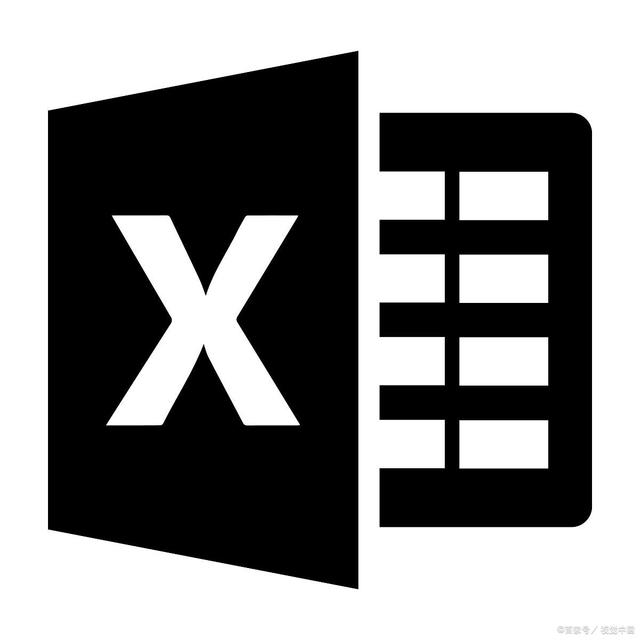
在使用Excel进行数据处理时,有时我们可能会遇到数字显示不正常的问题。这些问题不仅会影响我们的工作效率,还可能导致数据解读错误。今天,我将为大家分享一些实用的解决方案,帮助大家轻松解决Excel表格数字显示不正常的问题。
一、检查数字格式设置
Excel中的数字格式设置直接影响数字的显示方式。当数字显示不正常时,我们首先要检查的是数字格式是否设置正确。
选中问题单元格:首先,我们需要选中显示不正常的数字所在的单元格或单元格区域。
查看数字格式:在Excel的菜单栏中,找到“开始”选项卡下的“数字”组。点击该组右下角的箭头,展开数字格式设置面板。在这里,我们可以看到当前单元格的数字格式设置。
调整数字格式:如果发现数字格式设置不正确,我们可以通过选择合适的数字格式来调整。比如,如果数字应该显示为整数,但显示为带有小数点的数,我们可以选择“数值”格式,并设置小数位数为0。
二、清除格式后重新设置
如果数字格式设置正确但数字仍然显示不正常,我们可以尝试清除格式后重新设置。
清除格式:在选中问题单元格后,点击“数字”组中的“清除”按钮(通常是一个带有橡皮擦图标的按钮),选择“清除格式”。这样,所选单元格的格式就会被清除。
重新设置格式:清除格式后,我们可以按照第一步中的方法重新选择合适的数字格式进行设置。
三、使用“文本”格式显示数字
如果数字是以文本形式输入的,或者需要保持为文本格式,我们可以选择“文本”格式进行显示。
设置文本格式:在数字格式设置面板中,选择“文本”格式。这样,数字就会以文本形式显示,保持原样。
四、检查公式和函数
如果数字是通过公式或函数计算得出的,那么可能是公式或函数本身的问题导致数字显示不正常。
检查公式和函数:查看问题单元格中的公式或函数,确保它们没有错误,并且引用的单元格和数据都是正确的。
手动计算验证:如果可能的话,我们可以尝试手动计算公式或函数,看结果是否正常。这样可以帮助我们确认是否是公式或函数的问题导致的数字显示不正常。
五、修复Excel文件
如果以上方法都不能解决问题,可能是Excel文件本身出现了问题。我们可以尝试修复Excel文件。
打开Excel文件:在Excel中,点击“文件”选项卡下的“打开”,找到并选中出现问题的Excel文件。
选择“打开并修复”:在打开文件时,选择“打开并修复”选项。Excel会尝试修复文件并打开它。如果修复成功,数字显示应该会恢复正常。
结语:
通过以上方法,我们可以轻松解决Excel表格数字显示不正常的问题。如果还有其他疑问或建议,欢迎在评论区留言交流。让我们一起提高工作效率,享受Excel带来的便捷和乐趣!