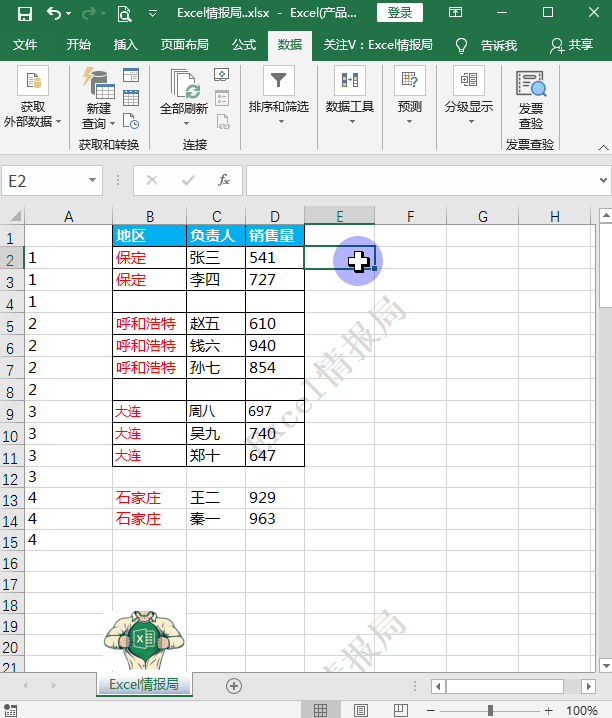1职场实例
小伙伴们大家好,今天我们来讲解一个Excel在职场办公场景中经常遇到的问题:如何在某列多个相同内容下批量插入空行。
如下图所示:
A1:C11区域为一张各地区销售人员销售量明细汇总表。由于有多个销售人员负责同一地区的销售,所以我们发现A列地区列含有很多相同重复的地区名称。我们想要在A列相同的地区下面批量插入空行,效果形成如E1:G15区域表格的效果。
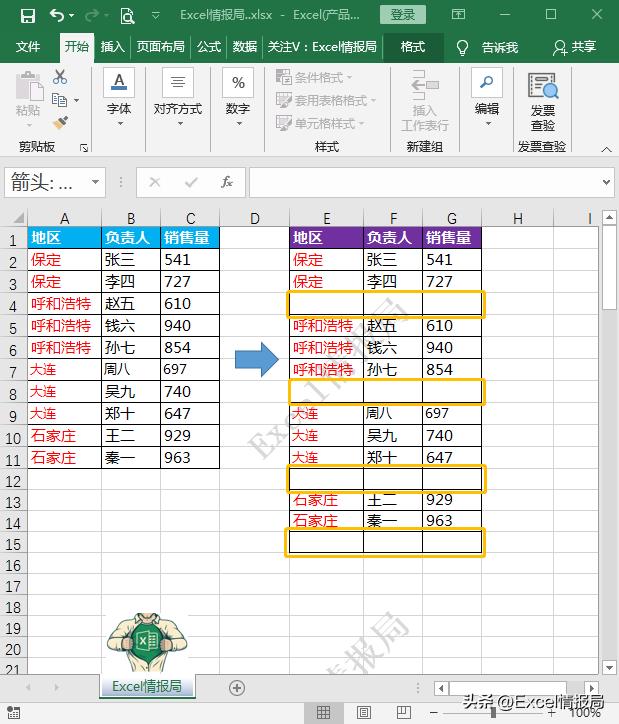
2解题思路
这个问题的解决方法有很多种,在以前的文章当中,我们介绍过运用“分类汇总”的功能间接解决,也介绍过运用“错位定位列内容差异单元格”的思路解决,而今天我们来着重讲解运用“公式辅助并排序”的方式解决。
下面我们来介绍一下具体的解决方案。

首先我们在“地区”列左侧插入一列,即在插入的A列建立一个辅助列。我们继续在A2单元格输入数字“1”。
接着我们在A3单元格输入函数公式:
=IF(B3=B2,A2,A2+1)
用IF函数进行条件判断。思路是这样的:如果B3单元格的内容等于B2单元格的内容,我们就返回A2单元格的数字“1”;如果B3单元格的内容不等于B2单元格的内容,我们就返回A2单元格的数字“1”加1后的结果。
这样就形成了一列序列号,我们发现相同的地区序列号相同,并且不同地区序列号是从“1~N”依次递增的。

我们继续在A12单元格手动输入数字1后并选中A12单元格,点击【开始-编辑-填充-序列】,在弹出的“序列”对话框中,将【序列产生在】设置为“列”,【步长值】设置为1(即相邻序号的差值),【终止值】设置为4(即A2:A11中最大的序号),最后会产生一个“1~4”的4个序列号值。

接着我们选中A1:D15数据区域,点击【数据-排序】,将【主要关键字】设置为“(列A)”,【次序】默认“升序”,即依据A列的序号进行升序排序。
最终我们发现就实现了在A列多个相同内容下批量插入空行的效果。
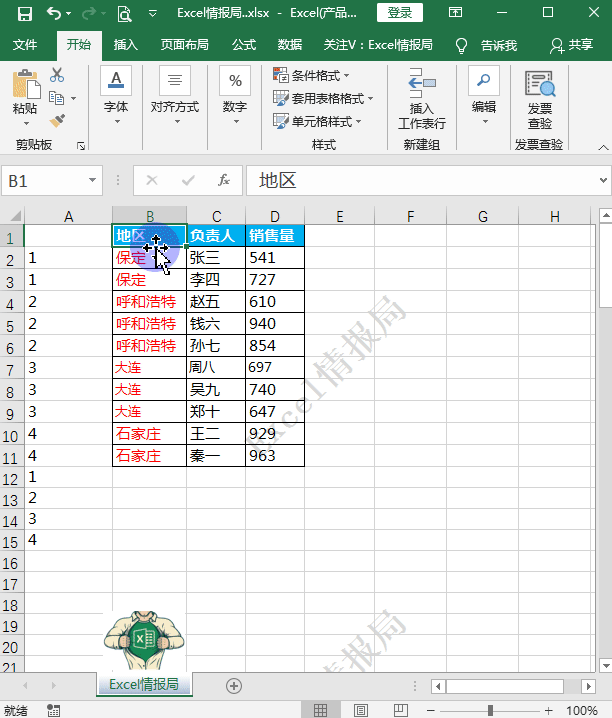
我们可以对最终效果数据B1:D15数据区域加上内外边框,并将A列的辅助区域选中后整列删除。达到美化数据的效果。