在Excel中创建的表格常常需要调整行距,以增加可读性和美观性。有时,我们需要对整个表格的行距进行统一调整。本文将介绍多种在Excel中统一调整行距的方法,让我们一起来看看吧!
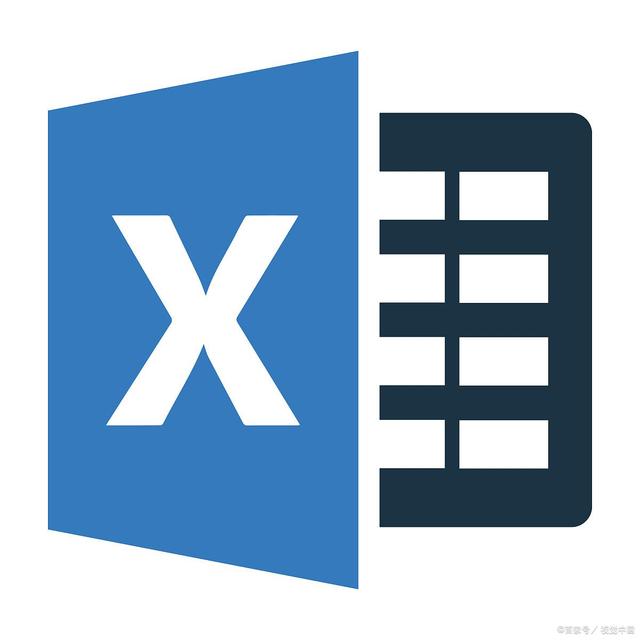
演示工具原料
硬件型号:台式组装机
软件版本:Win7 旗舰版
APP版本:WPS表格 11.1.0
方法一、通过鼠标拖动进行调整
打开Excel表格:首先打开需要调整行距的Excel表格,并选中需要调整的所有行。
调整行高:随便选择两个相邻行中线,点击拖动即可统一更改行高。
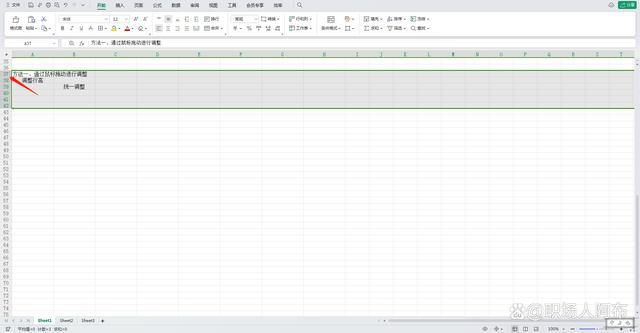
注意事项:
通过此方法可以大概地调整行高,如需精确调整行距,请参考下面的操作方法。
方法二、通过右击行高设置
打开Excel表格:打开需要调整行距的Excel表格,并选中需要调整的行。
调整行高:在选中的区域右击,选择行高进入设置。
输入数值:在进入的行高设置中,输入具体数值。
确认调整:输入完数值,点击“确定”按钮即可。
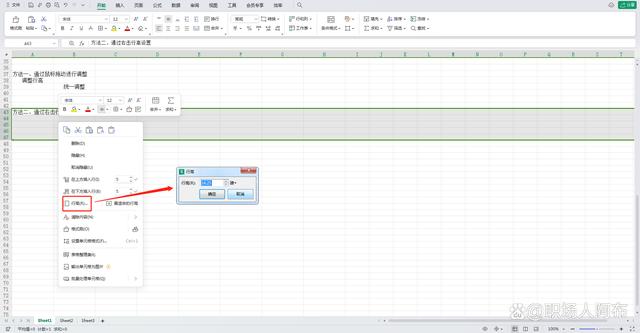
注意事项:
通过此方法可以精确地调整行高,但需要手动输入数值。注意不要输入过大的行高值,以免影响表格的整体美观性。
方法三、通过“行和列”调整
打开Excel表格:打开需要调整行距的Excel表格,并选中需要调整的行。
展开“行和列”:在菜单栏中选择“开始”->“行和列”,或者快捷键“Alt+R”->“C”->“H”。
调整行高:在弹出的“行高”窗口中,手动输入数值。
确认调整:点击“确定”按钮确认调整。
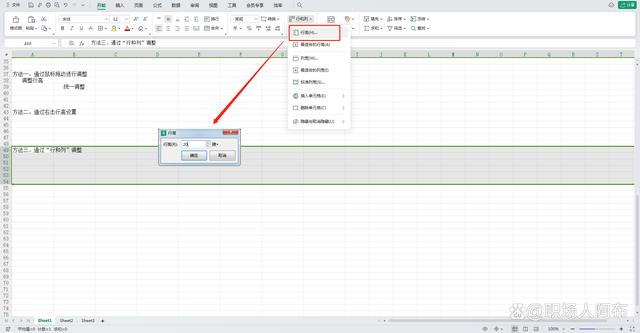
注意事项:
此方法相对简单,但同样可以直观地调整行高。
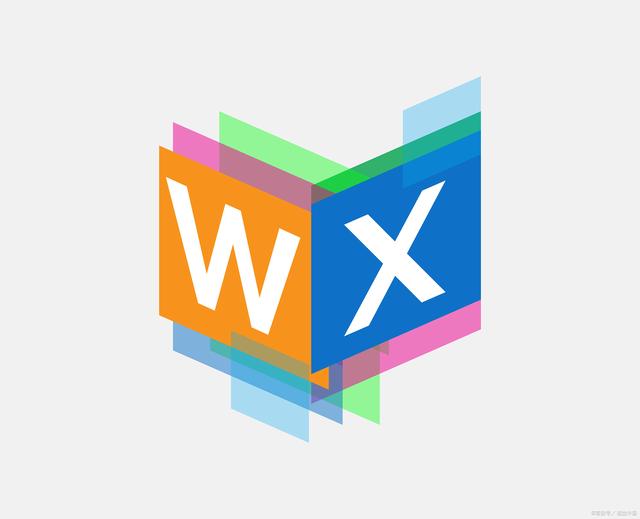
我们可以根据实际情况和需要选择合适的方法进行调整。需要注意的是,在调整行距时要注意不要过度调整,以免影响表格的整体美观性和可读性。如果还有其他疑问或需要进一步的帮助,请随时在评论区留言。记得点赞、收藏并关注哦!